win7系统usb鼠标键盘失灵解决方案 win7电脑usb鼠标键盘无响应怎么办
更新时间:2023-06-27 17:29:11作者:xiaoliu
win7系统usb鼠标键盘失灵解决方案,近年来随着计算机的普及和人们对便捷操作的需求,USB鼠标键盘已成为家庭和办公室必备的电脑外设,然而许多Win7系统用户在使用USB鼠标键盘时,经常会遇到无法响应的问题,给操作带来了不便。那么如何解决Win7电脑USB鼠标键盘失灵的问题呢?下面就为大家介绍几种简单易行的解决方案。
处理方法如下 :
1、首先介绍解决办法,对于台式机,如果有其他接口形式鼠标,可先用其进行电脑操作,否则无法移动鼠标,只能按电脑主机按钮,进行重启。

2、对于笔记本电脑,如果有触摸板,先打开控制面板,在图1设备声音中找到图2所见的设备管理器,打开。
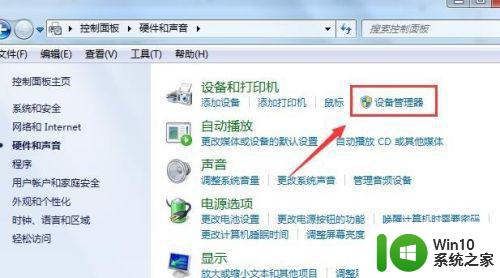
3、接着找到图1示总线控制器中的usb项,对第一个usb项即方框中选的usb composite双击打开,然后如图2,在驱动页,禁用后在同样位置点启动即可解决。
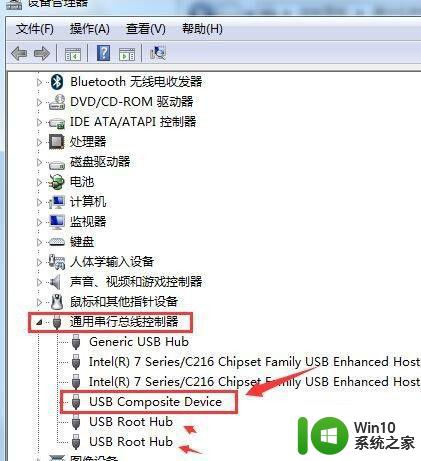
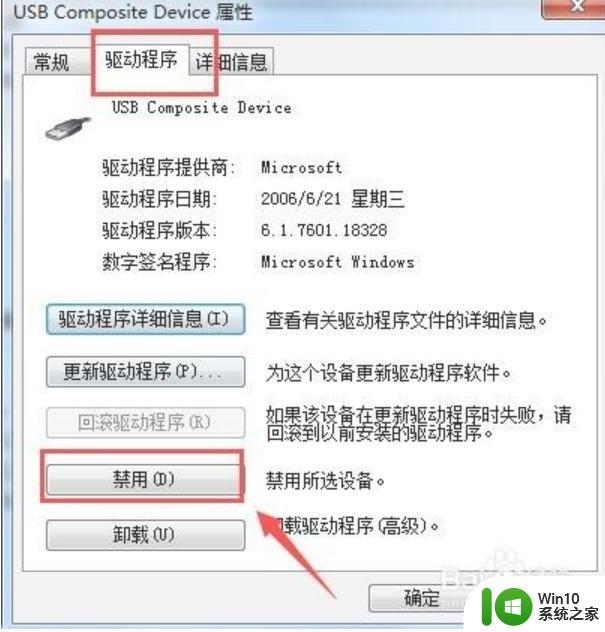
4、这种usb外设失灵原因是电源策略引起的,想彻底解决,先进入电池选项,可通过任务栏电池图标进入。
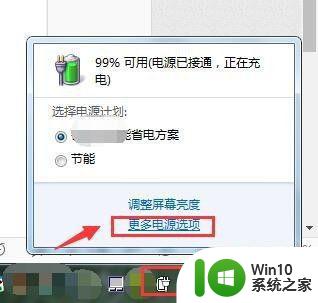
5、接着如果进入图1界面,可进行设置计划更改,点选此时正在使用的方案后方的更改选项,进行设置。
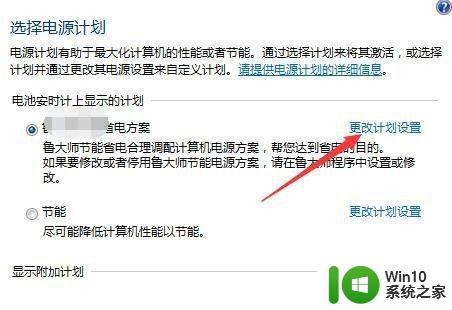
6、最后,如图1,点击高级设置选项。接着如图2,找到usb设置项,对选择性暂停功能进行禁止即可,然后保存设置。
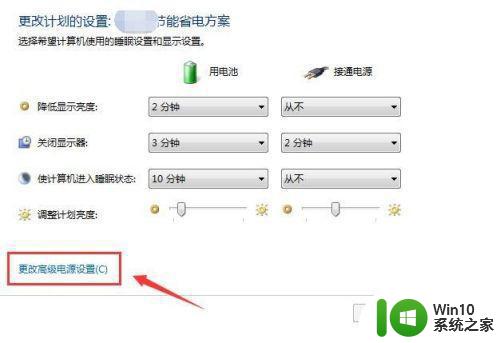
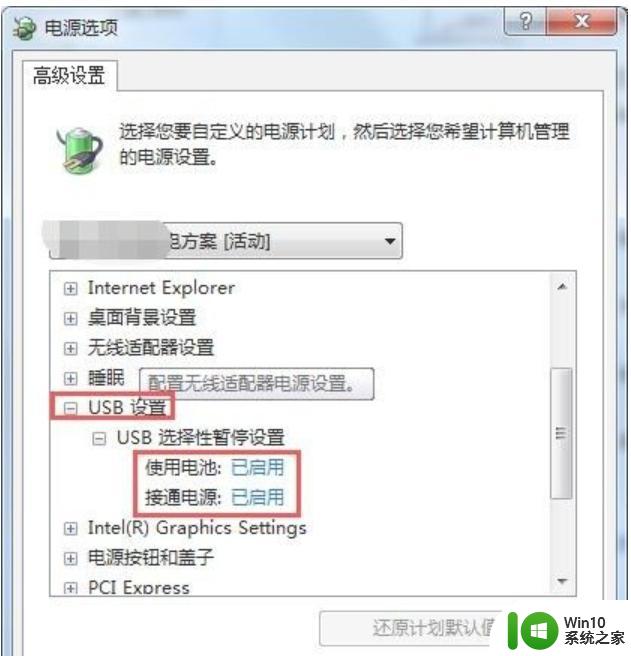
以上是win7系统usb鼠标和键盘失灵的解决方案,如果您遇到了相同的问题,可以参考本文提供的步骤来解决,我们希望这些信息能够对您有所帮助。
win7系统usb鼠标键盘失灵解决方案 win7电脑usb鼠标键盘无响应怎么办相关教程
- win7鼠标右键无响应怎么办 win7鼠标右键卡顿怎么解决
- win7系统鼠标滚轮失灵怎么办 win7系统鼠标右键失灵怎么解决
- 快速解决win7鼠标和键盘没反应故障 优化win7系统后鼠标和键盘没反应怎么解决
- win7鼠标右键菜单无响应怎么办 win7鼠标右键点击无反应的解决方法
- win7怎样用键盘控制鼠标光标 键盘怎么代替鼠标移动win7
- win7鼠标右键失灵点击没反应的处理步骤 win7鼠标右键没反应怎么办
- win7鼠标滚轮失灵怎么办 win7鼠标滚轮无法滚动的解决方法
- win7鼠标右键无反应的解决方法 win7鼠标右键没有鼠标菜单怎么办
- win7鼠标键盘用不了的修复方法 win7鼠标键盘无法使用的原因及解决办法
- win7的鼠标和键盘都动不了修复方法 win7鼠标键盘无法使用怎么解决
- win7鼠标右键没反应的处理办法 win7右键菜单无效怎么解决
- win7鼠标失灵的解决办法 win7鼠标动不了怎么回事
- win7正在启动windows很久也没进入界面怎么解决 Win7启动界面停滞不动怎么办
- win7耳机插电脑上监测不到耳机怎么解决 win7耳机无法识别怎么办
- win7电脑自动下载了很多乱七八糟软件怎么解决 win7电脑如何清理下载的乱七八糟软件
- win7系统下禁用鼠标滚轮的解决方法 Win7系统鼠标滚轮禁用方法
win7系统教程推荐
- 1 win7系统下禁用鼠标滚轮的解决方法 Win7系统鼠标滚轮禁用方法
- 2 win7无法删除文件夹已在另一程序打开怎么办 win7文件夹无法删除提示已在另一个程序中打开怎么办
- 3 win7电脑启动项找不到ctfmon的解决方法 win7电脑启动项缺少ctfmon的解决办法
- 4 window7电脑休眠过程不断网设置方法 Windows 7电脑休眠后无法自动连接网络解决方法
- 5 笔记本window7显示器亮度调节不见了怎么处理 笔记本窗口7显示器亮度无法调节
- 6 Windows7系统解除文件占用的最佳方法 Windows7系统如何解除文件被占用的方法
- 7 不能在w7本地计算机启动防火墙如何修复 Windows 7本地计算机无法启动防火墙怎么办
- 8 联想笔记本w7旗舰版恢复出厂设置操作方法 联想笔记本w7旗舰版恢复出厂设置步骤
- 9 win7系统错误代码0xc000012f开不了机怎么办 win7系统蓝屏错误代码0xc000012f解决方法
- 10 华硕笔记本win7鼠标触摸板只能左右滑修复方法 华硕笔记本win7鼠标触摸板左右滑动失灵怎么办
win7系统推荐
- 1 联想笔记本专用ghost win7 x86 安全稳定版
- 2 深度技术ghost win7 64位正式版原版下载v2023.04
- 3 惠普笔记本ghost win7 sp1 64位精简教育版下载v2023.04
- 4 番茄花园ghost win7 sp1 64位系统硬盘版v2023.04
- 5 雨林木风ghost win7 sp1 64位官方免激活版v2023.04
- 6 系统之家Windows7 64位游戏专业激活版
- 7 绿茶系统ghost win7 64位精简安装版v2023.04
- 8 台式机专用Windows7 64位 sp1安全稳定版
- 9 戴尔笔记本专用win7 64位系统镜像文件下载旗舰版纯净版
- 10 系统之家ghost win7 64位最新快速版v2023.04