win10访问不了文件提示需要管理员权限如何解决 Win10文件访问需要管理员权限怎么解决
更新时间:2024-01-11 17:31:06作者:yang
在使用Windows 10操作系统时,有时我们可能会遇到无法访问文件的情况,并收到需要管理员权限的提示,这种情况可能会让我们感到困惑和烦恼。幸运的是解决这个问题并不是一件困难的事情。我们可以采取一些简单的步骤来解决这个问题,从而实现对文件的正常访问。接下来我们将详细介绍一些解决方法,以便您能够轻松地解决Win10文件访问需要管理员权限的问题。
具体方法如下:
1、右键点击无权访问的文件夹,然后在弹出菜单中点击属性菜单项;
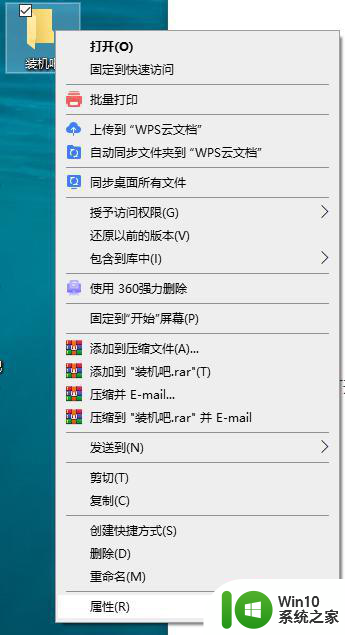
2、这时会打开文件夹选项窗口,在这里点击窗口中的安全标签;
3、在打开的安全标签窗口中,点击下面的高级按钮;
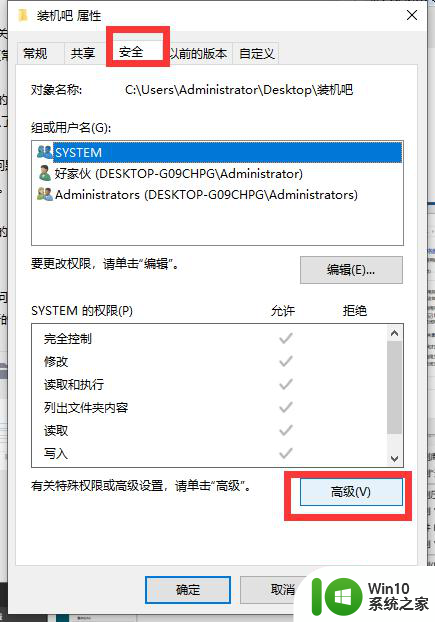
4、这时会打开文件夹的高级安全设置窗口,点击右上角的更改按钮;
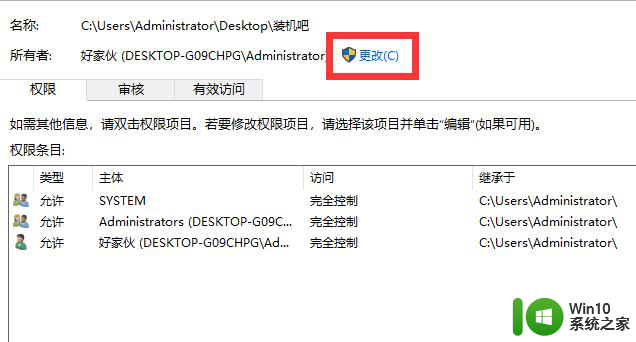
5、这时会打开选择用户或组窗口,点击左下角的高级按钮;
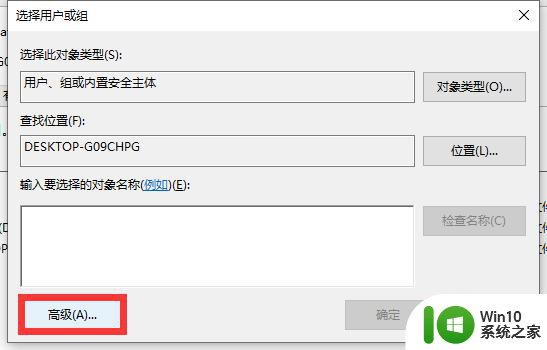
6、接着在弹出的新窗口中点击立即查找按钮;
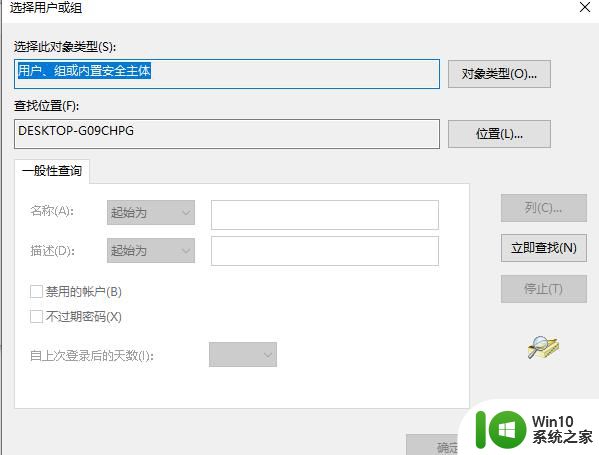
7、在下面的搜索结果中点击当前账户,或是直接点击超级管理员账户;
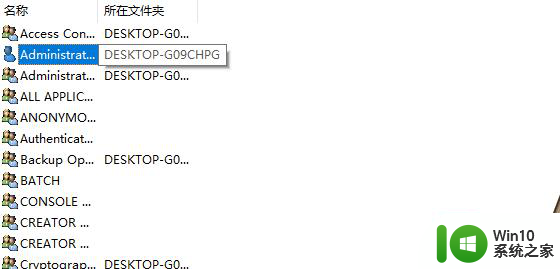
8、回到文件夹的属性窗口中,就可以看到选择的超级管理员账户已添加好了。最后点击确定按钮,这样就可以正常访问该文件夹了。
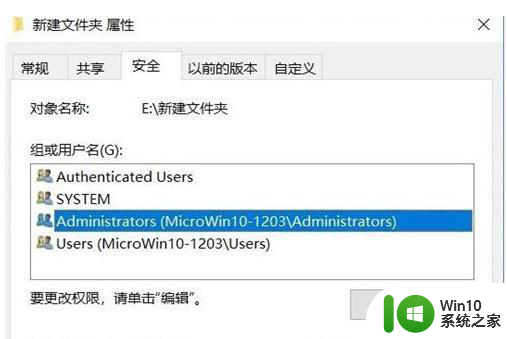
以上就是win10访问不了文件提示需要管理员权限如何解决的全部内容,有出现这种现象的小伙伴不妨根据小编的方法来解决吧,希望能够对大家有所帮助。
win10访问不了文件提示需要管理员权限如何解决 Win10文件访问需要管理员权限怎么解决相关教程
- Win10管理员权限提示需要权限解决方案 Win10管理员账户无法访问文件权限怎么办
- win10删除文件需要管理员权限的解决方法 win10需要管理员权限才能删除文件怎么办
- Win10如何转移文件夹时处理管理员权限问题 解决Win10移动文件夹需要管理员权限的方法
- win10如何快速删除需要管理员权限的文件夹 win10怎样快速删除需要管理员权限的文件夹
- win10删除文件需要来自管理员的权限怎么解决 win10删除文件夹时需要来自administrators的权限如何处理
- 需要管理员权限才能复制此文件win10 无法复制文件夹需要管理员权限
- win10修改c盘文件提示没有管理员权限的解决教程 Win10修改C盘文件权限提示没有管理员权限怎么办
- Win10运行CMD提示“请求的操作需要提升”的解决方法 Win10运行CMD提示“请求的操作需要提升”如何解决管理员权限问题
- win10需要管理员权限才能运行怎么解决 Win10程序需要管理员权限才能打开怎么办
- 允许访问以管理所有文件点不了 Win10管理员权限文件夹访问被拒绝问题解决方法
- win10需要管理员权限的文件怎么删除 win10需要管理员的身份才能删除文件怎么办
- 教你获取win10文件管理权限的方法 win10文件删除需要管理员权限怎么设置
- win10 网络属性 win10如何修改网络属性设置
- win10操作界面什么样子 Win10外观设置窗口如何打开
- w10 cad打开找不到msvcp140.dll的详细解决方法 CAD打开找不到msvcp140.dll怎么办
- win10不格式化c盘从d盘中划分空间设置方法 win10如何从D盘中划分空间给C盘
win10系统教程推荐
- 1 win10 网络属性 win10如何修改网络属性设置
- 2 win10电脑同时用耳机和音响怎么设置 win10电脑同时使用耳机和音响的设置方法
- 3 u教授怎么做装win10系统盘 win10系统盘制作教程
- 4 win10应用商店无法联网0x80072F7D解决方法 win10应用商店无法联网0x80072F7D错误解决方法
- 5 win10点窗口没反应 win10开始菜单点击没反应解决方法
- 6 Win10系统怎么保存蓝屏错误DMP文件 Win10系统如何找到并保存蓝屏错误DMP文件
- 7 win10删除公用账户 win10系统怎么删除一个账户
- 8 win10系统怎么通过命令实现定时关机 win10系统如何使用命令设置定时关机
- 9 win10无法修改程序默认打开程序怎么解决 Win10默认打开程序无法更改怎么办
- 10 win10重置修复系统的方法 Win10系统重置步骤和注意事项
win10系统推荐