win10清除U盘使用痕迹的步骤 windows10U盘使用记录怎样清除
更新时间:2023-02-07 17:33:46作者:cblsl
U盘作为常用的存储工具想必很多人都非常熟悉吧,我们在使用的时候,都是会留下一些使用痕迹的,有些windows10正式版系统用户为了保护隐私,想要清除U盘使用记录,该怎么操作呢,我们可以使用注册表来删除,为此本教程就给大家讲述一下windows10U盘使用记录怎样清除。
具体步骤如下:
1、通过“Win+R”打开运行,输入“regedit”启动注册表。
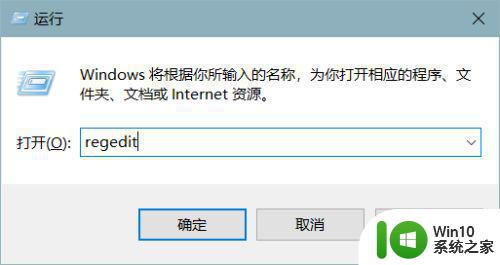
2、点击左上角的选项卡选择“编辑-查找”;【也可直接通过快捷键Ctrl+F】。
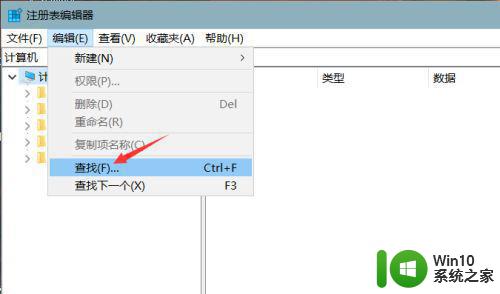
3、去掉“值”和“数据”选项的勾选√,只勾选“项”,输入“usbstor”,单击【查找下一个】。
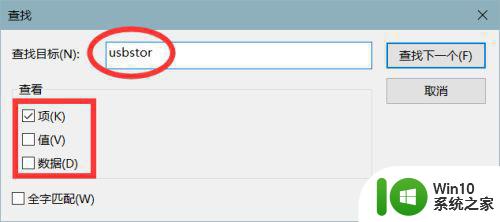
4、在系统给出的搜索结果中,找到带有“amd64_usbstor.inf”有关的项,单击右键,选择【删除】即可。如果没找到,可多次【查找下一项】(正常2~3次就能找到目标项)Ps:我使用的是64位win10家庭版,32位系统找到带有“x86_usbstor.inf”有关的项删除。
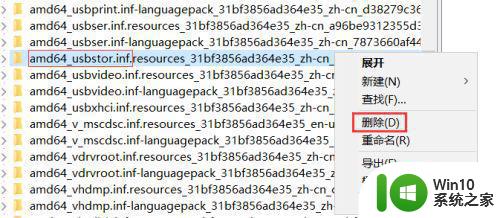
以上给大家讲解的便是win10清除U盘使用痕迹的步骤的详细步骤,有这个需要的小伙伴们可以尝试上面的方法步骤来删除就可以了。
win10清除U盘使用痕迹的步骤 windows10U盘使用记录怎样清除相关教程
- win10记录电脑使用痕迹清除方法 win10电脑使用痕迹清除工具推荐
- win10彻底消除u盘使用痕迹的方法 win10清除u盘操作记录的方法
- win10如何清除使用痕迹 win10使用痕迹如何保护隐私
- Win10清除使用记录的具体方法 Win10使用记录清除工具
- 如何彻底清除Win10上的使用痕迹 Win10怎么样清理所有历史记录和缓存数据
- win10清除数据使用量的方法 win10清除数据使用量的技巧
- 删除win10系统使用轨迹的方法 怎么删除win10系统使用轨迹
- win10删除数据使用记录的方法 win10数据使用记录怎么删除
- 删除历史记录怎么删除 清除 Win10 的历史操作记录步骤
- win10如何清除应用程序缓存 清除win10应用软件的缓存步骤
- 删除win10文件记录的详细步骤 win10系统文件记录怎么清除
- win10使用记录查询工具下载 如何删除win10使用记录
- windows10查看网络流量的最佳方法 Windows10如何查看网络流量
- win10英雄联盟gpu退出 Win10如何关闭GPU硬件加速计划
- win10显示英特尔rst服务未在运行怎么办 Win10英特尔rst服务未在运行解决方法
- win10彻底关闭windows defender设置方法 win10如何永久关闭windows defender
win10系统教程推荐
- 1 W10系统增加本地帐户的最佳方法 Windows 10系统如何添加本地账户
- 2 win10系统表格在哪里 win10系统鼠标右键新建excel设置方法
- 3 win10自带录屏显示录制不工具怎么办 Win10自带录屏功能打不开的解决方法
- 4 笔记本win10电脑userprofileservice服务登录失败解决方法 win10电脑userprofileservice服务登录失败怎么办
- 5 怎样修改win10账户名称 Win10系统修改账户名称步骤
- 6 W10系统切换任务时隐藏已打开的窗口的方法 Windows 10系统如何在切换任务时隐藏已打开的窗口
- 7 win10此网站的证书可能已过期或者是颁发给其他网站的解决方法 Win10浏览器显示证书错误怎么办
- 8 win10系统提示SearchIndexer.exe无法运行游戏的解决方法 Win10系统游戏无法运行SearchIndexer.exe解决办法
- 9 win10无法访问共享文件夹请与网络管理员联系怎么办 win10无法访问局域网共享文件夹解决方法
- 10 win10笔记本电脑开热点过一会就关了的详细处理方法 win10笔记本电脑开热点自动关闭怎么办
win10系统推荐