win7打印机显示未指定的解决方法 w7打印机显示未指定怎么办
更新时间:2023-10-11 17:37:58作者:xiaoliu
win7打印机显示未指定的解决方法,在使用Windows 7操作系统的过程中,我们有时可能会遇到打印机显示"未指定"的问题,这种情况下,我们不能正常使用打印机进行打印工作,给我们的工作和生活带来了不便。不必担心因为有一些简单的解决方法可以帮助我们解决这个问题。在本文中我们将介绍一些有效的解决方法,帮助您重新启动和调整打印机设置,以便顺利打印您需要的文件。无论是通过检查打印机连接、更新驱动程序,还是重新设置打印机,这些方法都可以帮助您解决Windows 7打印机显示"未指定"的问题,让您的打印工作恢复正常。
推荐下载:win7 64位原版
解决方法如下:
1、首先在win7系统中右击打印机找到属性,然后是硬件;
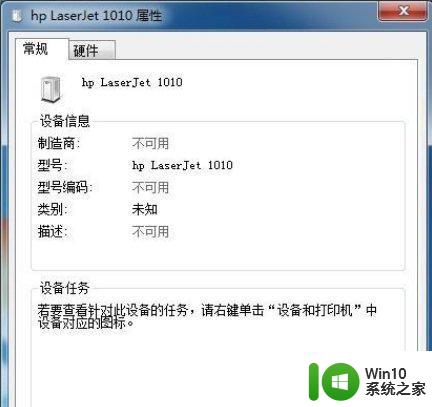
2、第二个就是打印机了(其他设备),我们双击就出现更新驱动程序;
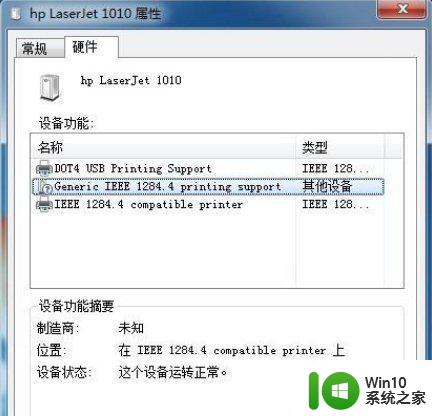
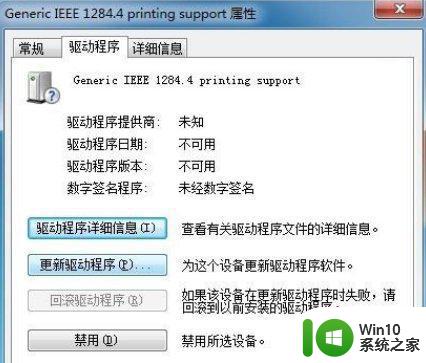
3、我们就在百度上面下载驱动,这一步很重要。我们下载好一定要把它放在桌面上的新建文件夹里面。便于更新驱动程序寻找;
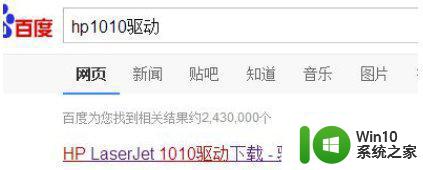
4、这样就下载到桌面上了。我们把更新驱动程序,定位到桌面的这个文件夹里面;
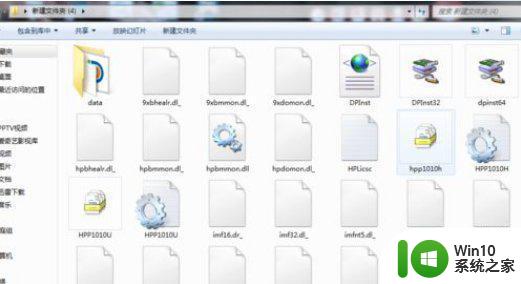
5、这时候系统就会自己安装了,直到出现远程过程调用失败;

6、稍等片刻就会看到打印机;
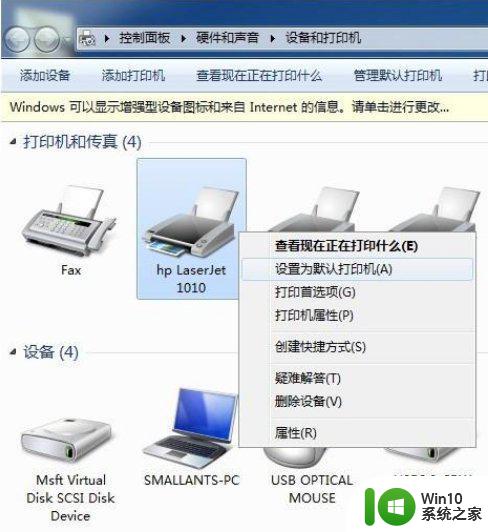
以上就是win7打印机显示未指定的解决方法的全部内容,碰到同样情况的朋友们赶紧参照小编的方法来处理吧,希望能够对大家有所帮助。
win7打印机显示未指定的解决方法 w7打印机显示未指定怎么办相关教程
- win7提示打印机在未指定中如何解决 Win7提示打印机在未指定中无法打印怎么办
- win7打印发送出去了但是没在打印任务里显示也没打印出来如何处理 Win7打印任务不显示但未打印出来
- win7电脑打印机无法打印显示被挂起如何处理 win7打印机显示被挂起无法打印解决方法
- Win7设备和打印机不显示的解决方法 win7打印机不显示怎么办
- win7使用打印机频繁显示0x00000bcb的处理方法 win7使用打印机频繁显示0x00000bcb怎么办
- win7设备和打印机里面不显示打印机如何解决 Win7设备找不到打印机怎么办
- win7控制面板打印机图标不见了的解决方法 win7不显示打印机图标怎么办
- 局域网中win7电脑无法找到共享打印机怎么解决 w7系统局域网中打印设备不显示该怎么处理
- win7系统打印机一直显示正在删除无法打印的解决教程 win7打印不了正在删除怎么回事
- Win7电脑连接共享打印机显示错误代码0x80070035的解决教程 Win7电脑共享打印机出现错误代码0x80070035怎么办
- win7电脑连接打印机显示脱机状态修复方法 win7打印机脱机状态如何解决
- win7打印机提示操作无法完成错误0x0000005的解决方法 win7打印机提示操作无法完成错误0x0000005怎么办
- 正版win7关闭并禁用googleupdate的方法 如何在正版win7中关闭googleupdate
- windows7电脑的开机加速的方法 Windows7电脑如何进行开机加速
- win7 64位系统休眠模式恢复之后无法连接网络的解决方法 Win7 64位系统休眠模式恢复后无法连接网络怎么办
- 笔记本电脑w7怎么连接蓝牙音箱播放音乐 Windows 7笔记本电脑如何连接蓝牙音箱播放音乐
win7系统教程推荐
- 1 笔记本电脑w7怎么连接蓝牙音箱播放音乐 Windows 7笔记本电脑如何连接蓝牙音箱播放音乐
- 2 windows7如何访问其他电脑 Windows7局域网内网上邻居无法访问
- 3 开机一键还原win7旗舰版系统尚未在计算机上创建还原点怎么办 如何在win7旗舰版系统上手动创建还原点
- 4 联想w7电脑不显示wifi网络解决方法 联想w7电脑无法连接wifi网络怎么办
- 5 win7无法自动检测此网络的代理设置怎么解决 win7无法自动检测网络代理设置解决方法
- 6 win7进入家庭组后无法打开共享文件夹怎么办 win7家庭组共享文件夹无法访问怎么解决
- 7 怎样解决win7系统提示"联机检查解决方案并关闭该程序"问题 win7系统联机检查解决方案关闭程序问题解决方法
- 8 windows7系统下创建透明文件夹保护隐私的技巧 如何在Windows 7系统下创建透明文件夹保护隐私
- 9 win7 driver irql not less or equal蓝屏怎么办 win7 driver irql not less or equal蓝屏解决方法
- 10 win7电脑中剪切板的信息无法粘贴怎么解决 win7电脑剪切板无法粘贴解决方法
win7系统推荐
- 1 中关村win7 64位纯净版官网版
- 2 深度技术ghost win7 sp1 64位最新稳定版下载v2023.05
- 3 风林火山windows7 64位系统下载
- 4 深度技术ghost win7 64位安全旗舰版v2023.05
- 5 电脑公司GHOST WIN7 64位办公专用旗舰版
- 6 电脑公司ghost win7 sp1 32位纯净极速版下载v2023.05
- 7 系统之家Ghost Win7 增强装机版64位
- 8 台式机专用win7 64位系统重装正式版
- 9 雨林木风ghost win7 sp1 32位装机旗舰版v2023.05
- 10 台式机专用win7 64位旗舰版系统下载官网免费版