电脑插u盘提示设备安装被策略阻止怎么解决 电脑插U盘提示设备安装被策略阻止如何解决
最近有不少用户在使用电脑时,插入U盘时却提示设备安装被策略阻止的问题,这个问题可能是由于系统安全策略的设置导致的,为了保护电脑安全,系统会限制外部设备的访问权限。要解决这个问题,可以通过更改注册表或者组策略来调整系统设置,让电脑可以正常识别和安装U盘设备。接下来我们将介绍具体的解决方法,帮助用户轻松解决这一问题。
解决方法:
1、按下键盘的win+R组合快捷键,然后在打开的运行窗口中输入 gpedit.msc回车。

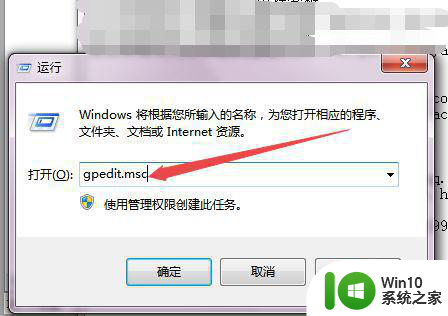
2、然后在打开的本地组策略编辑器中点击左侧的 计算机配置 选项。
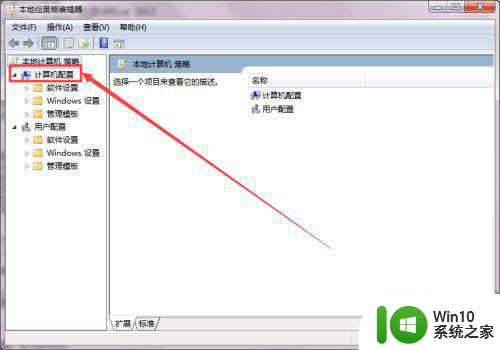
3、然后依次点击展开 Windows模板->windows组件->windows Installer。
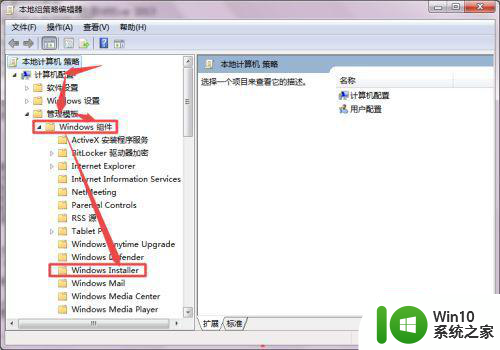
4、然后在右侧的页面中找到 禁用windows Installer这个选项,发现它是处于启动状态的。
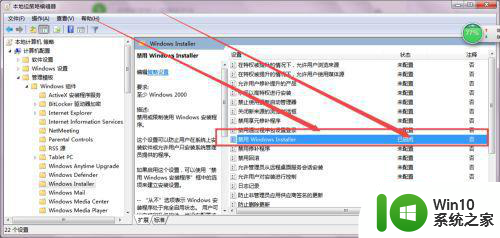
5、双击这个选项,然后将它设置为 禁用或者是未配置,点击 确定按钮,然后到这里一般就解决了,若是没有解决,则直接往下看。
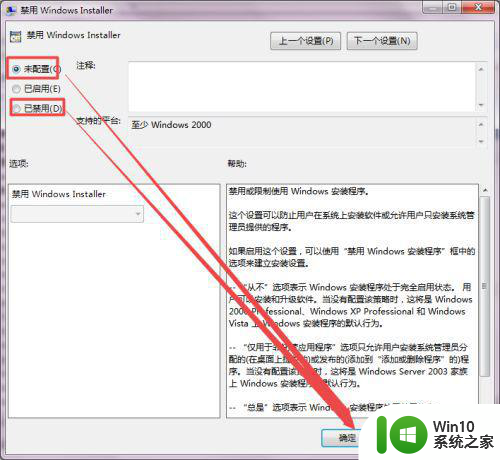
6、若是没有解决,则找到 计算机配置—>管理模板—>系统—>设备安装 选项。
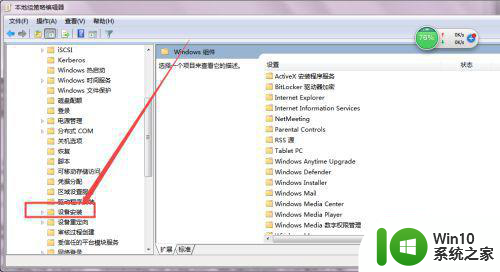
7、然后点开它,在右侧找到 禁止安装可移动设备 这个选项,可以看到它是处于启用状态的,双击打开它,然后设置为 禁用 ,点击 确定,这样就可以解决了。
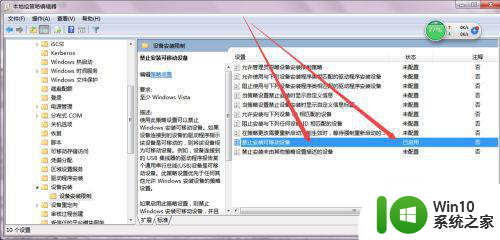
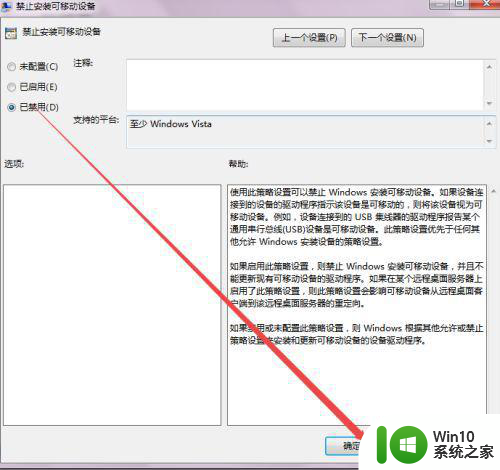
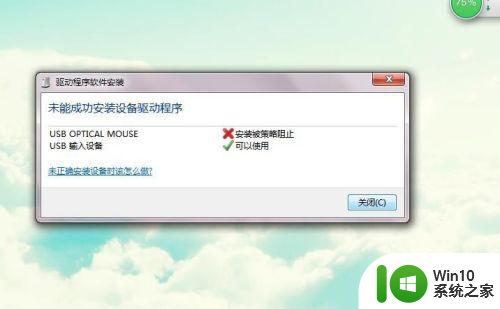
以上就是电脑插u盘提示设备安装被策略阻止怎么解决的全部内容,如果有遇到这种情况,那么你就可以根据小编的操作来进行解决,非常的简单快速,一步到位。
电脑插u盘提示设备安装被策略阻止怎么解决 电脑插U盘提示设备安装被策略阻止如何解决相关教程
- 安装usb驱动被策略阻止的解决办法 usb安装策略被阻止怎么解开
- 系统策略禁止这个安装,请与管理员联系 如何解除系统策略禁止安装
- win10被阻止软件如何恢复 win10软件安装被阻止怎么办
- win10系统阻止从u盘安装软件的方法 如何在Win10电脑上禁止从U盘安装软件
- U盘在Win10系统下插入无反应怎么办 电脑插入U盘显示设备驱动程序未能成功安装怎么办
- win10阻止安装程序导致某些软件安装失败的解决方法 如何认证并解除win10阻止安装程序的设置以正常安装软件
- 如何解决U盘安装系统提示Error 15:File Not Found U盘安装系统Error 15怎么办
- win10安装软件被阻止怎么办 如何在win10中解除安装软件限制
- win7驱动安装受策略限制如何解决 win7驱动安装受策略限制如何解决方法
- win10禁止安装flash插件解决方法 win10禁止安装flash插件怎么解决
- win10总是提示说未安装音频设备的解决方法 win10总是提示说未安装音频设备怎么办
- u盘安装win7找不到任何设备驱动程序的几种解决方法 U盘安装win7找不到设备驱动程序怎么办
- acer笔记本u盘装系统详细教程 acer笔记本u盘安装win10系统步骤详解
- win10无法离线安装netframework3 5 win10 netframework3.5安装失败怎么办
- xp系统32位下载后如何u盘安装 xp系统32位下载后如何使用U盘进行安装
- win7重装系统后触摸板失效修复方法 win7重装系统后触摸板无法使用怎么办
系统安装教程推荐
- 1 安装win7系统无法验证数字签名怎么解决 win7系统数字签名验证失败怎么处理
- 2 win10会声会影安装后打不开 Win10系统会声会影X8打不开怎么办
- 3 window10重装系统后出现0xc000000f怎么解决 window10 0xc000000f错误怎么修复
- 4 ug40安装教程win7 ug4.0在win7上安装步骤
- 5 64位的win7有好多打印机安装了以后看不见应该如何找到 64位win7打印机安装后找不到
- 6 win11的nvidia 安装失败 Win11 nvidia安装程序失败无法解决
- 7 win11 将软件安装到d盘其它目录 win11默认安装路径如何改为D盘
- 8 win7重新安装cad2014打开弹出致命错误怎么解决 win7重新安装cad2014打开出现致命错误怎么办
- 9 win10系统更新安装报错0x80070003怎么解决 win10系统更新失败0x80070003怎么办
- 10 win7系统ie浏览器安装不了显示系统已经安装如何解决 win7系统ie浏览器安装不了怎么办
win10系统推荐