win10声音怎么打开 win10无声怎么处理
更新时间:2023-05-24 17:40:07作者:yang
win10声音怎么打开,在使用Windows 10电脑时,声音是一个非常重要的方面,然而有时候我们可能会遇到一些问题,比如声音无法正常播放或者完全没有声音。这些问题可能会很困扰,但是别担心,解决问题并不困难。接下来我们将向大家介绍如何打开Win10声音以及如何处理Win10无声问题。
具体方法如下:
1、右击开始。
2、点击计算机管理。
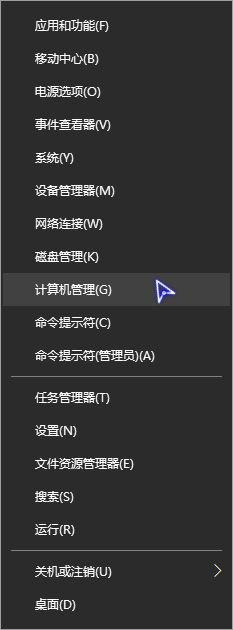
3、等待管理单元加载完成,可能稍微耗费一点时间。
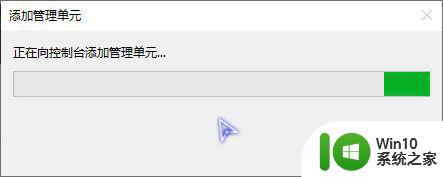
4、展开服务和应用程序,点击服务。
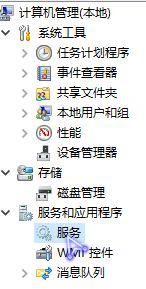
5、找到与windows audio有关的服务,双击打开服务,确保启动方式为自动。
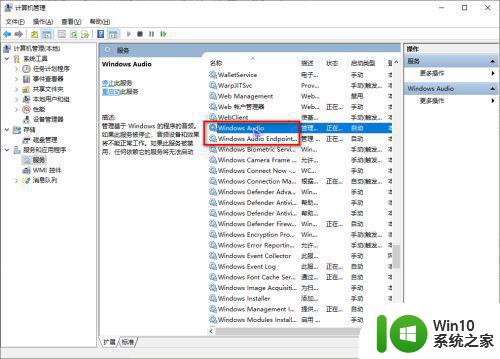
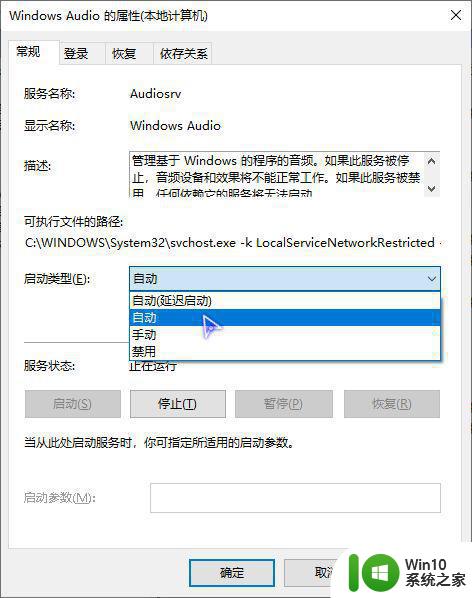
6、我们右击音频服务,点击停止,可以看到声音图标变成无法使用的状态。
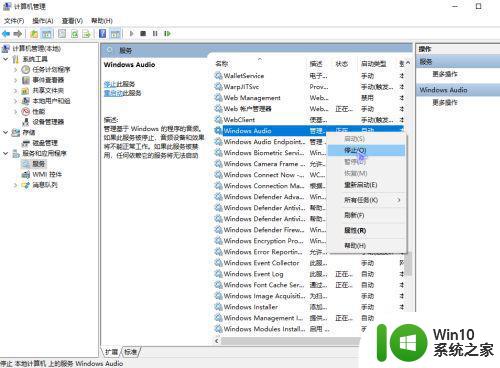

7、再次右击音频服务,点击启动,这样,声音服务就正常运行了。
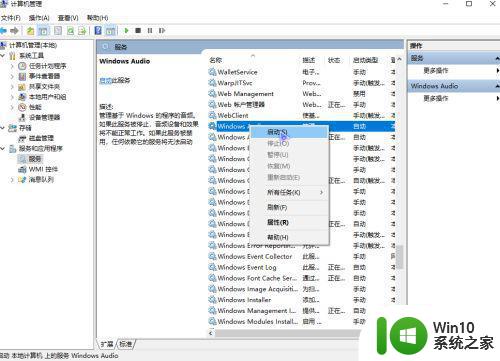

8、其实造成这种情况是windows未完全启动,windows在进入桌面后还在加载,我们最好稍微等一会,尤其是有很多自启动程序!
以上是如何打开Win10的声音以及如何解决Win10没有声音的问题,如果您遇到这种情况,可以按照本文所述的方法进行解决,希望这篇文章能为您提供帮助。
win10声音怎么打开 win10无声怎么处理相关教程
- win10怎么打开声音管理器 win10声音管理器在哪里打开
- windows10电脑外放没声音的处理办法 win10扬声器无声怎么处理
- win10自带的录屏没声音处理方法 win10录屏无声音怎么解决
- win10笔记本插入耳机耳机没声音外放有声音的处理办法 Win10笔记本耳机插入耳机无声音外放有声音怎么办
- 电脑声音有个x WIN10电脑喇叭出现红叉无声音怎么处理
- 电脑外放没有声音但是耳机有声音win10如何处理 win10电脑外放无声耳机有声怎么办
- win10录音声音奇怪的解决方法 win10录音声音失真怎么处理
- win10不显示声音图标处理方法 win10声音图标消失怎么恢复
- win10电脑没声修复方法 win10电脑无声音怎么处理
- w10电脑耳机没声音怎么办 w10电脑扬声器无声该怎么处理
- win10电脑没有声音的处理方法 win10电脑无法播放声音的原因
- 电脑连接蓝牙音响后没有声音怎么解决 Win10连接蓝牙音响无声音问题怎么处理
- 更新win10系统后gta5玩不了如何处理 win10系统更新后GTA5无法启动怎么解决
- windows10ie浏览器下载文件名乱码解决方法 Windows10 IE浏览器下载文件名乱码怎么办
- win10开机无法联网 Win10开机无法上网怎么解决
- win10电脑屏幕中央总是弹出广告怎么办 win10电脑屏幕弹出广告怎么关闭
win10系统教程推荐
- 1 更新win10系统后gta5玩不了如何处理 win10系统更新后GTA5无法启动怎么解决
- 2 win10开机无法联网 Win10开机无法上网怎么解决
- 3 win10背景设置已由组织隐藏或管理的详细处理方法 win10背景设置被组织隐藏或管理怎么办
- 4 Win10怎么设置5.1声道?Win10设置5.1声道方法 Win10如何调整声道设置为5.1
- 5 win10浏览器输入法不能输入中文怎么解决 win10浏览器中文输入法无法使用怎么办
- 6 笔记本电脑win10系统任务栏里没有文件 Win10任务栏文件资源管理器打不开怎么办
- 7 如何解决win10笔记本wifi只剩下飞行模式的问题 win10笔记本wifi无法连接飞行模式
- 8 win10怎么网络重置 win10网络设置重置方法
- 9 win10声音用一会就没有要重启后才有解决方法 win10声音用一会就没有怎么办
- 10 戴尔装好win10系统一直准备就绪怎么解决 戴尔电脑win10系统一直准备就绪怎么办
win10系统推荐