电脑声音有个x WIN10电脑喇叭出现红叉无声音怎么处理
更新时间:2023-09-14 14:04:36作者:jiang
电脑声音有个x,近年来电脑已经成为我们生活中不可或缺的一部分,有时候我们可能会遇到一些问题,比如电脑声音出现异常或者无声音的情况。一些WIN10电脑用户反映,他们的电脑喇叭上出现了一个红叉标志,导致无法正常播放声音。面对这种情况,我们应该如何处理呢?在本文中我们将探讨一些可能的解决方法,帮助您解决这个问题。
具体方法:
1.首先,WIN10的电脑桌面上,鼠标右键点击此电脑,弹出右键菜单中,选择管理选项。
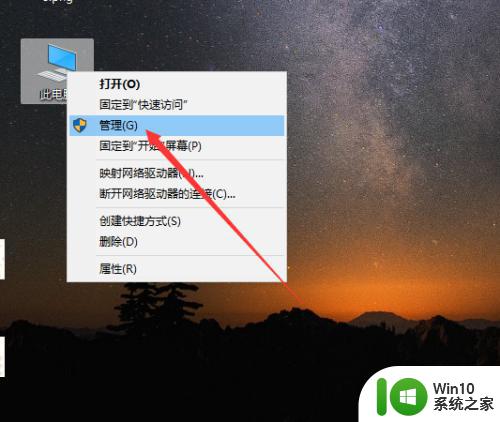
2.接着,弹出管理窗口,展开服务和应用程序列表,点击下面的服务功能,如下图所示。
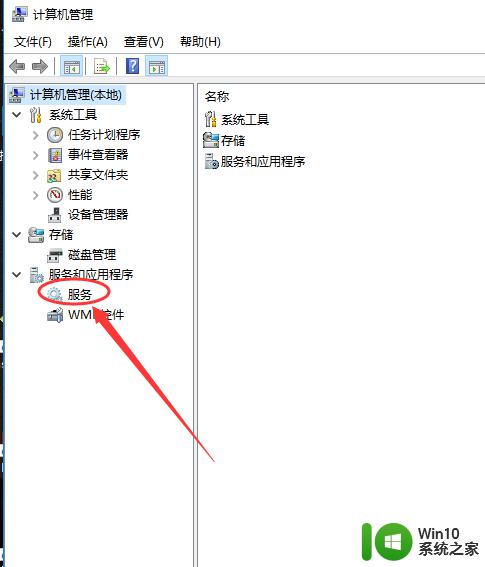
3.点击服务后,中间会有许多已经安装的服务和程序清单。找到并点击里面的Windows Audio。
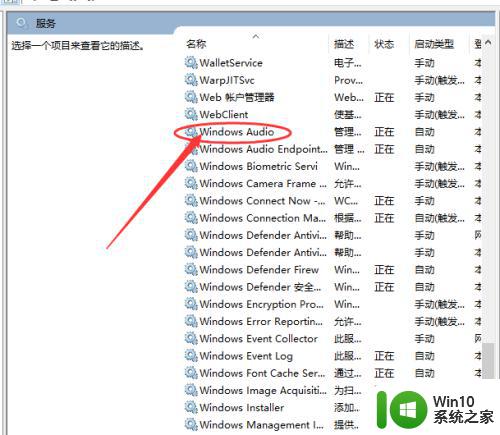
4.然后,在右侧操作列表显示可以进行的操作。点击更多,展开操作类型,如果是被禁用,则点击启用选项。
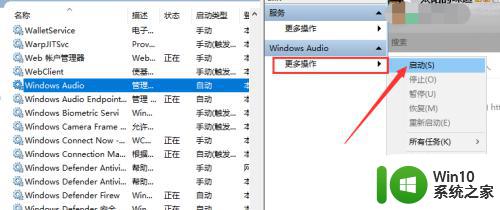
5.若是显示已经启用,我们可以看到。左侧服务下面有个重启动此服务的按钮,点击一下即可,就会对扬声器重启。
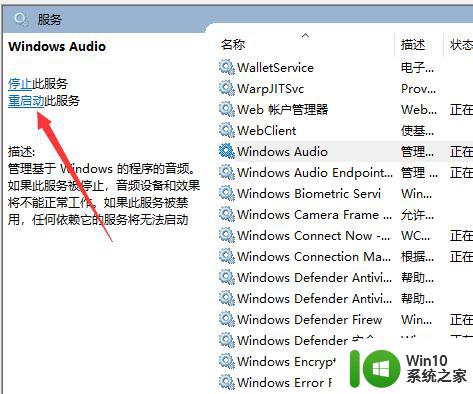
6.除此之外,鼠标右键点击Windows Audio,选择右键菜单中的属性选项。
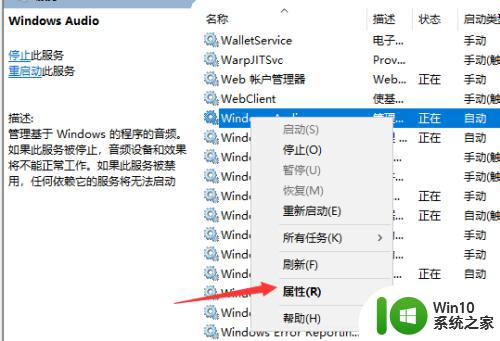
7.在属性窗口中,点击上方的登录标签,修改当前的密码后,点击底部的确定。
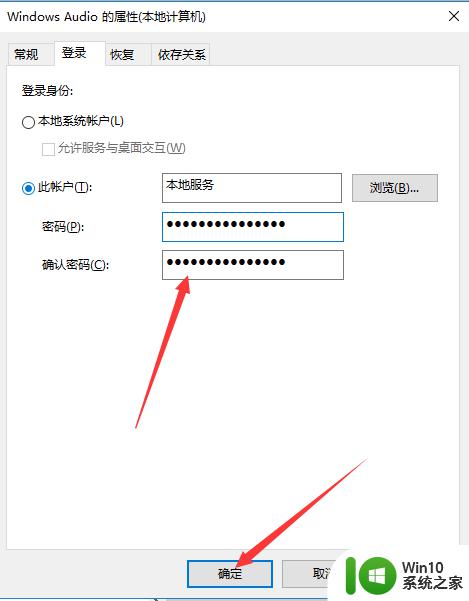
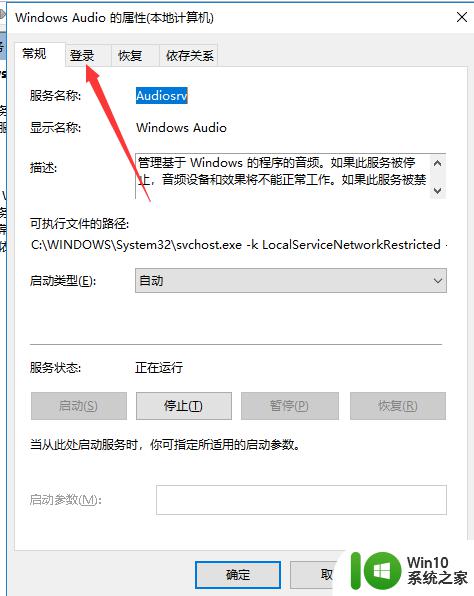
8.最后,操作完成,保存未保存的文件,重新启动电脑,一般扬声器即可恢复正常。
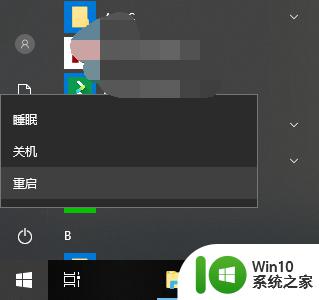
以上就是关于电脑声音出现问题的全部内容,如果您也遇到了相同的情况,可以按照小编提供的方法来解决。
电脑声音有个x WIN10电脑喇叭出现红叉无声音怎么处理相关教程
- win10喇叭切换没声音如何解决 win10喇叭切换没声音怎么办
- win10电脑没有声音的处理方法 win10电脑无法播放声音的原因
- 电脑外放没有声音但是耳机有声音win10如何处理 win10电脑外放无声耳机有声怎么办
- w10电脑耳机没声音怎么办 w10电脑扬声器无声该怎么处理
- windows10电脑外放没声音的处理办法 win10扬声器无声怎么处理
- win10声音图标显示红叉如何修复 win10音量图标有个红叉怎么办
- 电脑连接蓝牙音响后没有声音怎么解决 Win10连接蓝牙音响无声音问题怎么处理
- Win10运行红警出现无图像但有声音排除方法 如何解决Win10运行红警有声音但无法正常显示的问题
- win10更新后小喇叭图标显示红叉的解决方法 win10更新后小喇叭图标显示红叉怎么办
- win10电脑声音有爆音的解决技巧 win10电脑声音爆音怎么办
- win10电脑没声修复方法 win10电脑无声音怎么处理
- win10红色警戒黑屏有声音怎么解决 红色警戒黑屏win10有声音但是没有图像怎么处理
- window10固定输入法 Win10怎么调整默认输入法
- win10怎样取消登录界面 彻底删除win10登录界面
- 用win10自带浏览器看b站有问题怎么解决 win10自带浏览器无法播放b站视频怎么办
- w10系统硬盘压缩只能一半怎么解决 w10系统硬盘压缩失败怎么办
win10系统教程推荐
- 1 w10系统硬盘压缩只能一半怎么解决 w10系统硬盘压缩失败怎么办
- 2 win10 网络属性 win10如何修改网络属性设置
- 3 win10电脑同时用耳机和音响怎么设置 win10电脑同时使用耳机和音响的设置方法
- 4 u教授怎么做装win10系统盘 win10系统盘制作教程
- 5 win10应用商店无法联网0x80072F7D解决方法 win10应用商店无法联网0x80072F7D错误解决方法
- 6 win10点窗口没反应 win10开始菜单点击没反应解决方法
- 7 Win10系统怎么保存蓝屏错误DMP文件 Win10系统如何找到并保存蓝屏错误DMP文件
- 8 win10删除公用账户 win10系统怎么删除一个账户
- 9 win10系统怎么通过命令实现定时关机 win10系统如何使用命令设置定时关机
- 10 win10无法修改程序默认打开程序怎么解决 Win10默认打开程序无法更改怎么办
win10系统推荐