win7电脑亮度如何调节变亮 win7电脑亮度怎么调亮
更新时间:2023-02-12 17:40:06作者:yang
对于win7系统这款拥有强大兼容性的特点,有些用户可能还不是很熟悉,因此可以选择给一些配置较低的电脑进行安装,可是在安装完win7系统之后,想要调整屏幕亮度时却不知道该怎么调亮,对此win7电脑亮度如何调节变亮呢?今天小编就来教大家win7电脑亮度调节变亮设置方法。
具体方法:
1、在电脑目前是较亮的屏幕的,点击电脑左下角的我的电脑,然后选择控制面板选项。
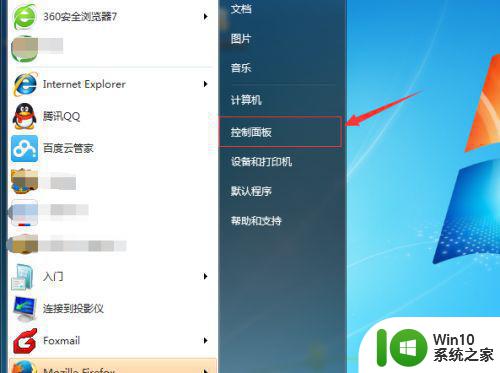
2、进入我的电脑的控制面板,可以看到调整计算机设置,然后选择“系统和安全”的选项。
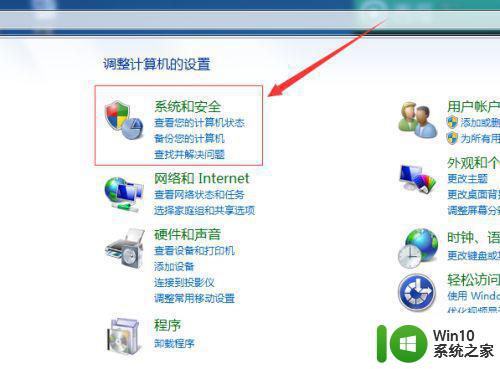
3、进入到系统的相关的设置选项,选择“电源选项”。
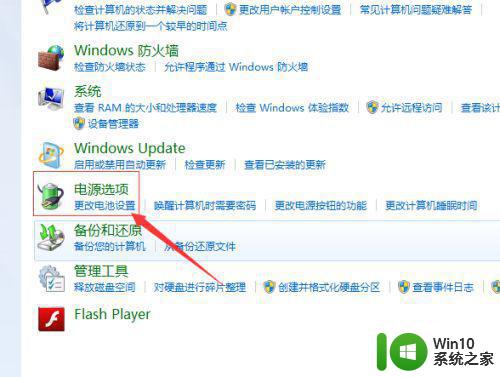
4、通过相关的点击之后,选择“选择电源计划选项”,然后在电池安时计上显示的计划,在平衡中点击“更改计划设置”的选项。
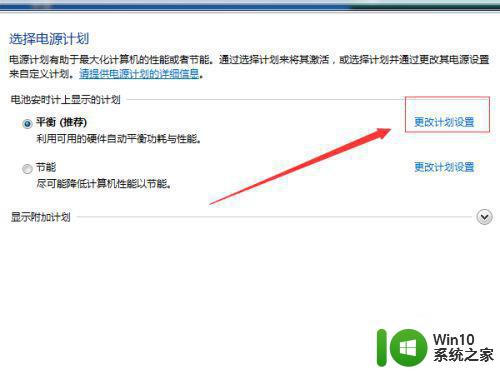
5、进入到更改计划的设置,在调整计划亮度的中含有两个一个用电池和接通电源的亮度选择,可以在调整计划亮度中,通过进度条来调整亮度。
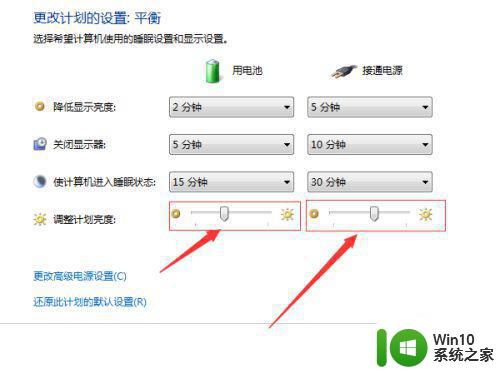
6、通过调整完亮度之后,电脑上显示屏幕亮度会显得更暗一些。这样在亮度和坏境的亮度保持是一致的。
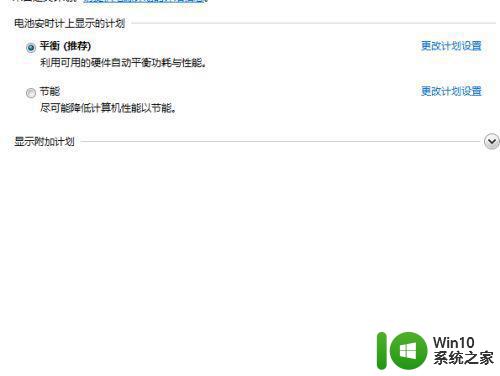
上述就是关于win7电脑亮度调节变亮设置方法了,还有不懂得用户就可以根据小编的方法来操作吧,希望能够帮助到大家。
win7电脑亮度如何调节变亮 win7电脑亮度怎么调亮相关教程
- 怎么调节win7电脑屏幕亮度 如何调节win7电脑屏幕亮度
- win7电脑屏幕亮度调节方法 如何在win7电脑上调节屏幕亮度
- win7电脑调节亮度的方法 win7电脑如何调节亮度
- win7屏幕亮度电脑怎么调节 win7电脑屏幕亮度调节方法
- win7电脑屏幕亮度调节方法 如何在win7电脑上调整屏幕亮度
- 如何调win7电脑屏幕亮度 win7电脑屏幕亮度调节方法
- 台式电脑亮度怎么调win7旗舰版 win7台式电脑亮度调节方法
- 怎样调节win7电脑屏幕亮度 win7怎么调整电脑屏幕显示亮度
- win7快速调节亮度的方法 win7如何在电脑上调节屏幕亮度
- 电脑在哪调亮度win7 如何调节电脑屏幕亮度win7
- 调节win7电脑屏幕亮度的方法 win7电脑屏幕亮度调节快捷键
- win7电脑屏幕亮度无法调节怎么解决 win7屏幕亮度调节无效
- win7系统下禁用鼠标滚轮的解决方法 Win7系统鼠标滚轮禁用方法
- win7无法删除文件夹已在另一程序打开怎么办 win7文件夹无法删除提示已在另一个程序中打开怎么办
- 苹果笔记本win7系统摄像头怎么打开 苹果笔记本win7系统摄像头打不开怎么办
- win7电脑启动项找不到ctfmon的解决方法 win7电脑启动项缺少ctfmon的解决办法
win7系统教程推荐
- 1 win7系统下禁用鼠标滚轮的解决方法 Win7系统鼠标滚轮禁用方法
- 2 win7无法删除文件夹已在另一程序打开怎么办 win7文件夹无法删除提示已在另一个程序中打开怎么办
- 3 win7电脑启动项找不到ctfmon的解决方法 win7电脑启动项缺少ctfmon的解决办法
- 4 window7电脑休眠过程不断网设置方法 Windows 7电脑休眠后无法自动连接网络解决方法
- 5 笔记本window7显示器亮度调节不见了怎么处理 笔记本窗口7显示器亮度无法调节
- 6 Windows7系统解除文件占用的最佳方法 Windows7系统如何解除文件被占用的方法
- 7 不能在w7本地计算机启动防火墙如何修复 Windows 7本地计算机无法启动防火墙怎么办
- 8 联想笔记本w7旗舰版恢复出厂设置操作方法 联想笔记本w7旗舰版恢复出厂设置步骤
- 9 win7系统错误代码0xc000012f开不了机怎么办 win7系统蓝屏错误代码0xc000012f解决方法
- 10 华硕笔记本win7鼠标触摸板只能左右滑修复方法 华硕笔记本win7鼠标触摸板左右滑动失灵怎么办
win7系统推荐
- 1 深度技术ghost win7 64位正式版原版下载v2023.04
- 2 惠普笔记本ghost win7 sp1 64位精简教育版下载v2023.04
- 3 番茄花园ghost win7 sp1 64位系统硬盘版v2023.04
- 4 雨林木风ghost win7 sp1 64位官方免激活版v2023.04
- 5 系统之家Windows7 64位游戏专业激活版
- 6 绿茶系统ghost win7 64位精简安装版v2023.04
- 7 台式机专用Windows7 64位 sp1安全稳定版
- 8 戴尔笔记本专用win7 64位系统镜像文件下载旗舰版纯净版
- 9 系统之家ghost win7 64位最新快速版v2023.04
- 10 萝卜家园Ghost Win7 32位 旗舰版