win10硬盘不显示怎么办 如何解决win10偶尔不显示硬盘问题
win10硬盘不显示怎么办,在使用Windows 10操作系统时,有时我们可能会遇到硬盘不显示的问题,这个问题可能会给我们带来困扰,因为我们无法访问或管理存储在硬盘上的重要数据。然而不用担心我们可以采取一些简单的措施来解决这个问题。首先我们可以尝试重新插拔硬盘连接线,确保连接稳固。如果问题仍然存在,我们可以进入设备管理器,查看硬盘驱动程序是否正常运行。如果驱动程序有问题,我们可以尝试更新或重新安装它们。此外我们还可以运行系统诊断工具,以便检测和修复硬盘问题。总之虽然硬盘不显示问题可能会让我们感到困惑,但通过一些简单的步骤,我们可以很容易地解决这个问题,确保我们的硬盘正常运行。
具体方法:
1、在windows左下角的搜索栏输入“regedit”,打开注册表编辑器。
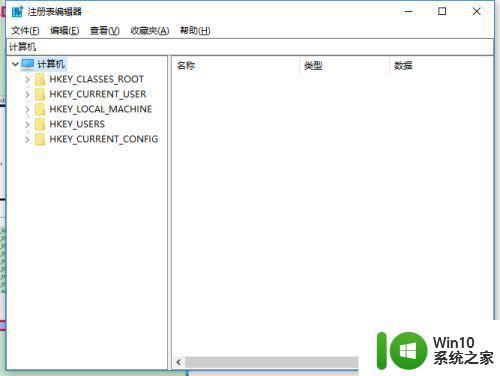
2、展开“计算机”—“HKEY_CURRENT_USER”—“Software”节点。
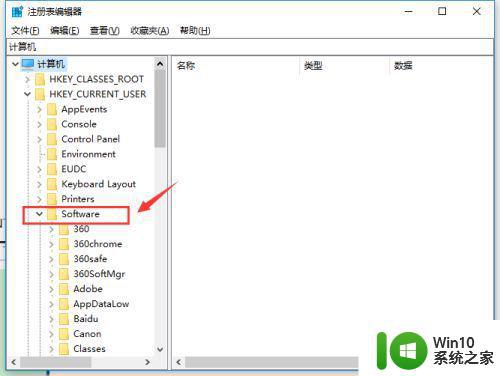
3、在“Software”节点下找到并展开“Microsoft”节点。
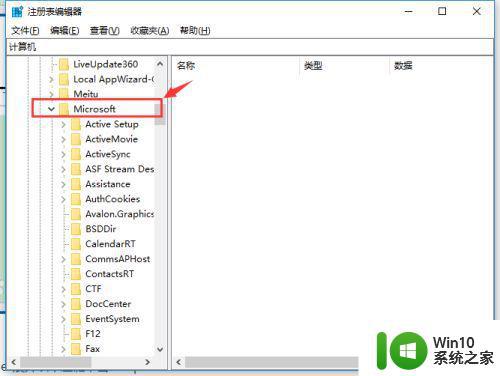
4、在“Microsoft”节点下找到并展开“CurrentVersion”节点。
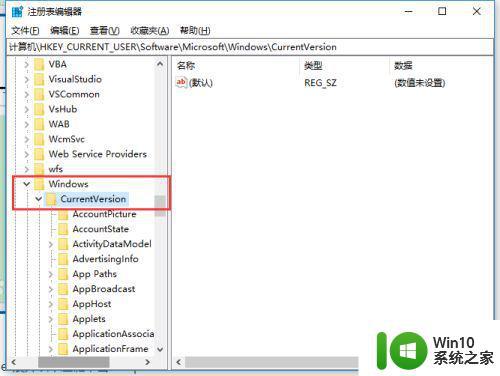
5、在“CurrentVersion”节点下找到并展开“Policies”节点,点击“Policies”节点下的“Explorer”节点。
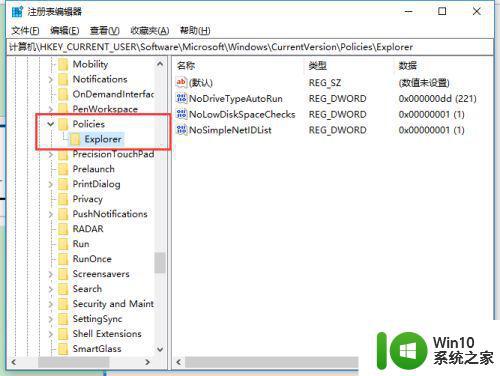
6、在右侧内容栏,点击鼠标右键,点击“新建”—“二进制值”,新建一个二进制值的注册表项,输入注册表项的名称为“NoDrives”。
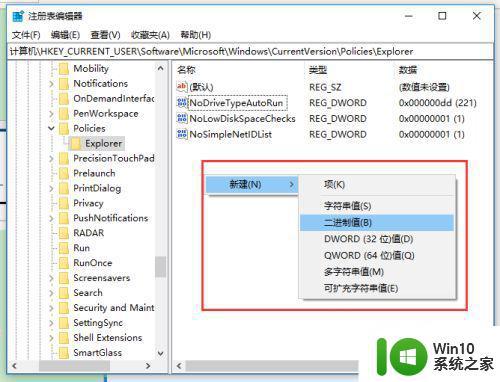
7、双击“NoDrives”注册表项,修改该注册表项的值为0,保存并退出注册表编辑器。
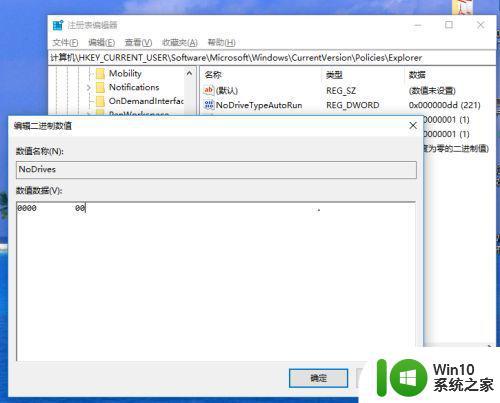
以上是关于win10硬盘不显示的解决方法,如果您遇到了相同的问题,可以参考本文中介绍的步骤进行修复,希望对您有所帮助。
win10硬盘不显示怎么办 如何解决win10偶尔不显示硬盘问题相关教程
- win10移动硬盘不显示怎么办 win10无法显示移动硬盘如何解决
- 移动硬盘插入win10电脑灯亮但显示不出来内容的解决方法 移动硬盘插入win10电脑灯亮但显示不出来内容怎么办
- 移动硬盘在win10电脑上插入后无法识别解决方法 如何解决win10电脑不显示移动硬盘的问题
- win10新加硬盘后找不到硬盘如何解决 win10不显示新添加的硬盘怎么办
- 新电脑组装完win10不显示机械硬盘怎么解决 新电脑组装后机械硬盘未显示win10怎么办
- w10机械硬盘不显示解决方法 w10不识别机械硬盘怎么办
- win10分区后不显示盘符如何处理 win10硬盘分区不显示盘符怎么办
- win10插u盘显示不出来如何解决 win10 u盘不显示怎么办
- 电脑硬盘显示感叹号 如何解决win10硬盘出现感叹号的错误
- win10新装机械硬盘电脑不显示如何处理 Win10新装机械硬盘电脑识别不了怎么办
- u盘不显示u盘的解决方法 win10插入u盘不显示怎么解决
- Win10访问不了共享硬盘的原因和处理方法 Win10访问共享硬盘时提示网络路径不可访问的解决方法
- w10系统英文输入法纠错功能怎么设置 w10系统英文输入法纠错功能设置步骤
- 你的游戏环境异常请重启机器再试的解决步骤win10 Win10游戏环境异常重启机器
- win10电脑卓越性能怎么开启 win10卓越性能模式怎么开启
- 更新win10无法打开steam游戏如何解决 win10打不开steam游戏怎么办
win10系统教程推荐
- 1 win10需要使用新应用以打开此windowsdefender链接怎么解决 如何解决win10需使用新应用打开windowsdefender链接问题
- 2 win10玩war3内存不足 Win10魔兽争霸3内存不足提示怎么办
- 3 戴尔电脑w10系统自动更新后显示你的电脑未正确启动如何处理 戴尔电脑w10系统自动更新后无法正确启动解决方法
- 4 win10开机出现0xc0000001系统页面进不去如何处理 win10系统页面0xc0000001错误怎么解决
- 5 windows10 pro 20h2立体声混音卡没有了怎么恢复 Windows10 Pro 20H2立体声混音卡消失如何解决
- 6 win10系统资源管理器总自动刷新怎么解决 win10系统资源管理器频繁自动刷新怎么处理
- 7 usb无线网卡在win10系统不能用解决方法 win10系统usb无线网卡连接不上网络怎么办
- 8 win10更新后22h2的05更新后电脑卡顿 Win10系统更新后卡顿优化教程
- 9 win10这个软件与你操作系统不相容如何处理 Win10软件与操作系统不兼容怎么办
- 10 电脑刚装完win10系统显示屏显示超出工作频率范围怎么办 电脑显示器超出工作频率范围怎么调整
win10系统推荐