笔记本win7插上hdmi显示器无信号解决方法 win7笔记本插上HDMI显示器无信号怎么解决
笔记本win7插上hdmi显示器无信号解决方法,当我们使用笔记本电脑连接HDMI显示器时,有时候会遇到显示器无信号的问题,这种情况下,我们可能会感到困惑和烦恼。不要担心因为有一些简单的解决方法可以帮助我们解决这个问题。无论是检查连接是否稳固,还是调整显示设置,我们都可以尝试一些方法来修复这个问题。在本文中我们将介绍一些解决方法,帮助我们解决笔记本电脑插上HDMI显示器无信号的情况。
具体方法:
1、先使用HDMI连接电脑和电视机,接入各个设备的HDMI口就行了;
2、如果电视机上有多个HDMI口的话,要把电视机的显示源调整到对应的HDMI口;
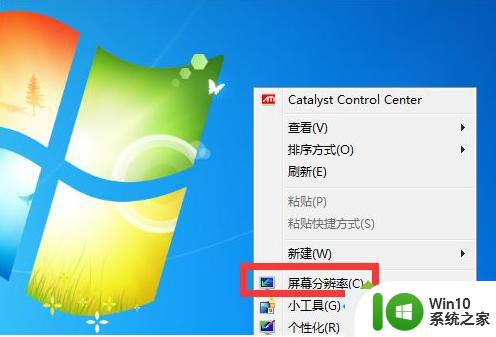
3、线接好了,电视机设置好了,现在来设置电脑这一边,系统不同,设置方法也会有差别的,在桌面上右击选择屏幕分辨率,可以看到下面的结果;
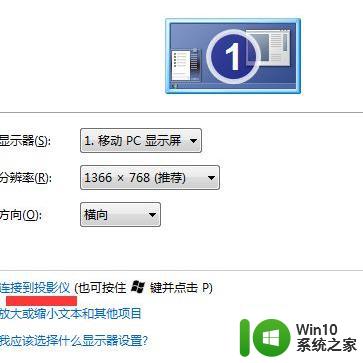
4,可以看到有一个检测功能,检测一下会发现多个显示器的,然后点击连接到投影仪,选择复制,然后就会把电脑的画面复制到电视机上面去了。
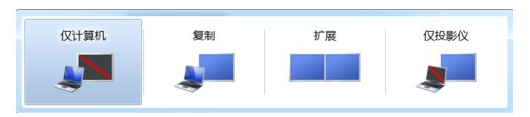
5,以上的就可以完成电脑画面在电视机上播放了,但是音频还是在电脑上面的,可以设置音频也在电视机上播放的,右击右下角的音量,图标,选择播放设备;
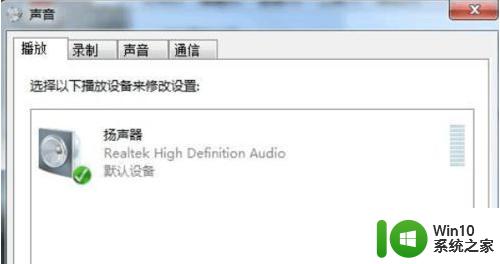
6、如果没有看到HDMI output 的字样,就右击那个窗口的空白处,选择显示全部已禁用的设备。
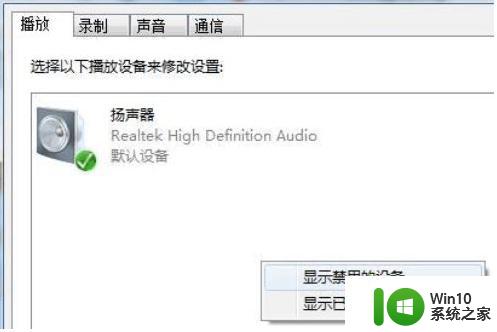
7,然后先禁用电脑的,然后再启用HDMI output的选项,就完成了。
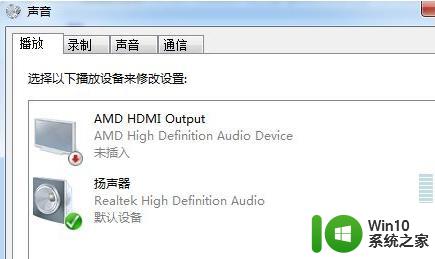
以上就是笔记本Win7插上HDMI显示器无信号解决方法的全部内容,如果您遇到了这种情况,可以按照小编的方法进行解决,希望这篇文章能够对您有所帮助。
笔记本win7插上hdmi显示器无信号解决方法 win7笔记本插上HDMI显示器无信号怎么解决相关教程
- win7电脑显示器无信号黑屏怎么办 win7电脑连接显示器后无法显示信号的解决方法
- 笔记本win7搜不到无线信号如何解决 笔记本win7无线网连接不上怎么办
- win7开机显示器无信号如何解决 win7显示器无信号黑屏怎么办
- win7笔记本分屏到显示器上怎么设置分屏 win7笔记本外接显示器分屏设置方法
- win7笔记本电脑双屏显示器怎么设置 如何在win7笔记本电脑上设置双屏显示器
- 笔记本电脑win7无线网络连接后出现感叹号怎么解决 win7笔记本电脑无线网络连接后出现感叹号怎么解决
- win7笔记本插上耳机之后还是外放如何解决 win7笔记本耳机插上后没有声音怎么办
- 笔记本win7插耳机没声音的解决方法 笔记本插上耳机没声音是怎么回事win7
- win7笔记本外接显示器设置方法 Win7笔记本外接显示器分辨率调整方法
- 无法创建视频捕捉过滤器win7笔记本怎么解决 win7笔记本无法创建视频捕捉过滤器解决方法
- win7笔记本摄像头显示黑屏但依旧闪光怎么解决 win7笔记本摄像头打开只显示黑屏的解决方法
- win7笔记本外接显示器如何设置分辨率 win7笔记本外接显示器分辨率调整方法
- 极品飞车21热度在win7系统下帧数上不去如何解决 极品飞车21在win7系统下帧数低怎么办
- 台式电脑win7网络和共享中心没有无线网络的解决教程 Windows 7台式电脑无法连接无线网络怎么办
- win7系统备份和还原注册表信息的方法 win7系统如何备份注册表信息
- 用了win7玩lol还是掉帧厉害解决方法 win7玩lol掉帧解决方案
win7系统教程推荐
- 1 开机一键还原win7旗舰版系统尚未在计算机上创建还原点怎么办 如何在win7旗舰版系统上手动创建还原点
- 2 联想w7电脑不显示wifi网络解决方法 联想w7电脑无法连接wifi网络怎么办
- 3 win7无法自动检测此网络的代理设置怎么解决 win7无法自动检测网络代理设置解决方法
- 4 win7进入家庭组后无法打开共享文件夹怎么办 win7家庭组共享文件夹无法访问怎么解决
- 5 怎样解决win7系统提示"联机检查解决方案并关闭该程序"问题 win7系统联机检查解决方案关闭程序问题解决方法
- 6 windows7系统下创建透明文件夹保护隐私的技巧 如何在Windows 7系统下创建透明文件夹保护隐私
- 7 win7 driver irql not less or equal蓝屏怎么办 win7 driver irql not less or equal蓝屏解决方法
- 8 win7电脑中剪切板的信息无法粘贴怎么解决 win7电脑剪切板无法粘贴解决方法
- 9 win7系统office2016无法找到此应用的许可证如何解决 win7系统无法找到Office2016应用的许可证怎么办
- 10 win7笔记本玩穿越火线两边有黑边怎么办 win7笔记本玩穿越火线画面两边有黑边怎么调整
win7系统推荐
- 1 电脑公司GHOST WIN7 64位办公专用旗舰版
- 2 电脑公司ghost win7 sp1 32位纯净极速版下载v2023.05
- 3 系统之家Ghost Win7 增强装机版64位
- 4 台式机专用win7 64位系统重装正式版
- 5 雨林木风ghost win7 sp1 32位装机旗舰版v2023.05
- 6 台式机专用win7 64位旗舰版系统下载官网免费版
- 7 技术员联盟ghost win7 32位旗舰完整版v2023.05
- 8 台式机专用win7 64位ghost下载
- 9 雨林木风w7精简绿色版64位系统下载v2023.05
- 10 深度技术ghost win7 sp1 64位旗舰硬盘版下载v2023.05