如何通过密码保护方式对电脑文件夹进行加密 电脑文件夹如何使用加密软件进行独立加密
如何通过密码保护方式对电脑文件夹进行加密,在当前数字化时代,我们的电脑中储存了大量的个人和敏感信息,这些信息的保护变得尤为重要,为了确保文件的安全性,许多人选择使用密码保护方式对电脑文件夹进行加密。通过这种方式,我们可以有效地防止未经授权的访问者获取到我们的私人文件。还有一些加密软件可以帮助我们对电脑文件夹进行独立加密,提供更高级别的保护。无论是个人用户还是企业组织,在使用电脑文件夹时,加密技术都是一项必不可少的安全措施。
解决方法:
1、找到需要加密的文件夹,右键单击选择“属性”。
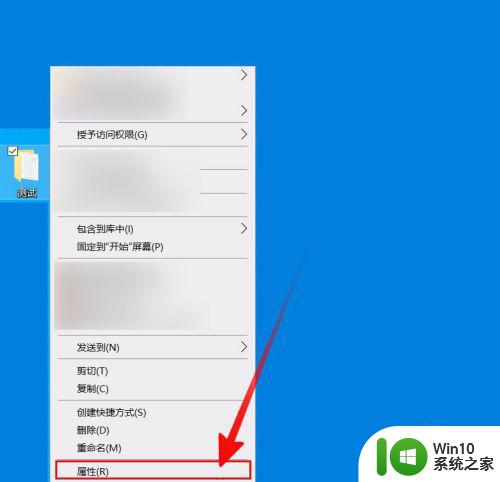
2、在“属性”对话框,选择“常规”选项卡下的“高级”按钮点击进入。
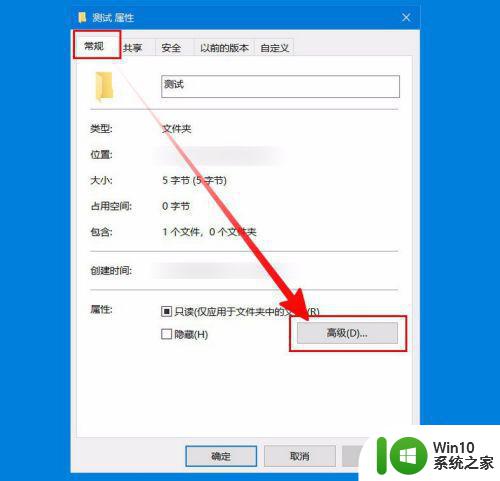
3、在“高级属性”对话框就能看到“加密内容以便保护数据”,勾选前面的复选框,然后点击“确定”。之后返回“属性”对话框,再次点击“确定”。
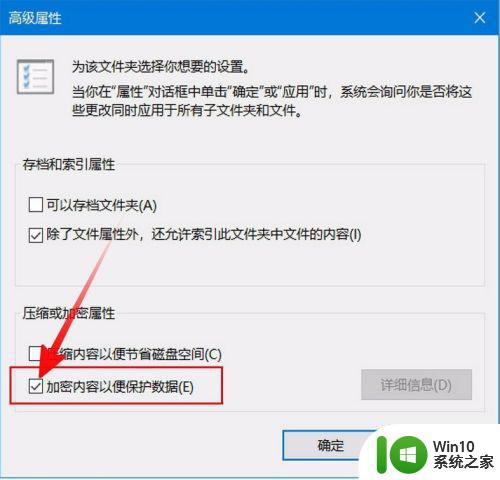
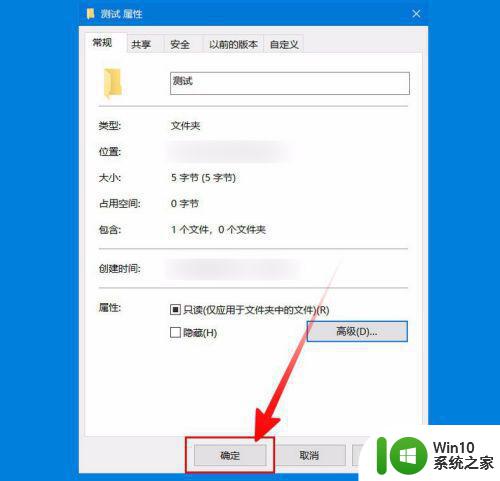
4、然后就会有“确认属性更改”的对话框弹出,主要来选择此次更改的应用范围。
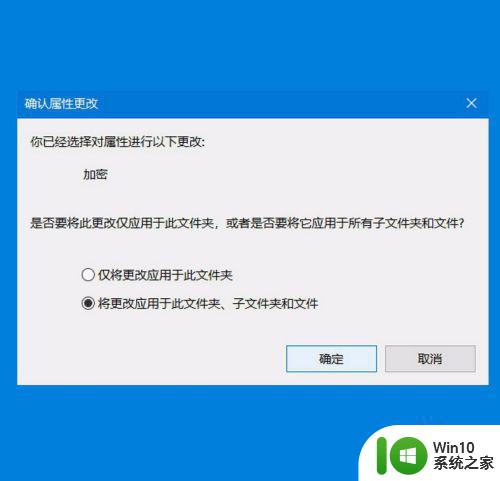
5、然后系统就会通知“备份文件加密密钥”。点击通知消息框或者任务栏里面的图标即可开始进行备份。在“加密文件系统”对话框,选择“现在备份”。
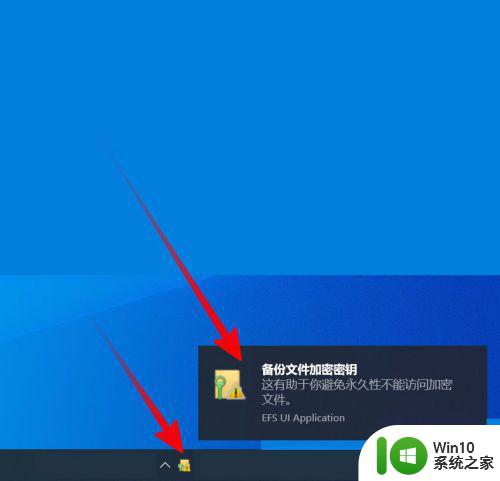
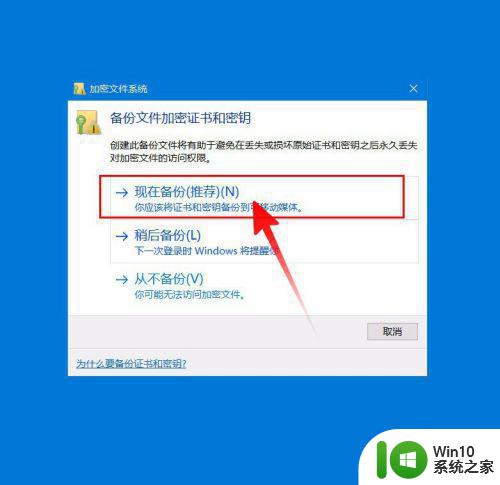
6、然后会进入“证书导出向导”。首先是欢迎页,“下一步”即可。之后先选择“导出文件格式”,一般点击“下一步”默认选择即可。
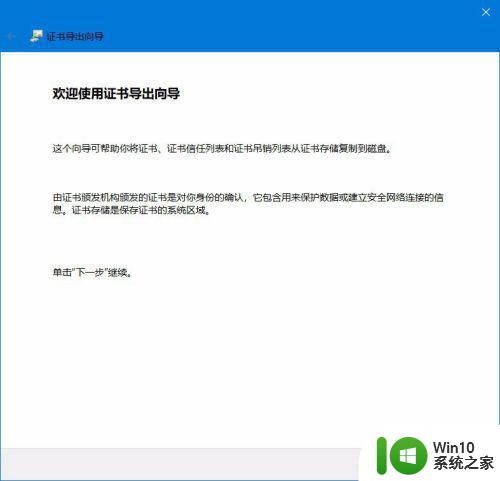
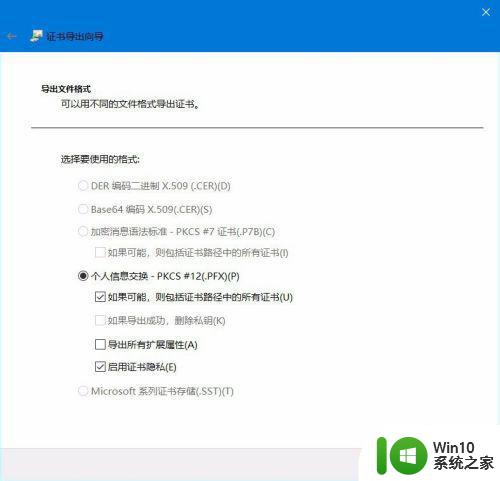
7、然后需要对证书添加密码,还可以选择加密方式。之后对要导出的证书进行命名,点击“浏览”可以选择证书保存的位置。默认是保存在当前用户的文档目录中。
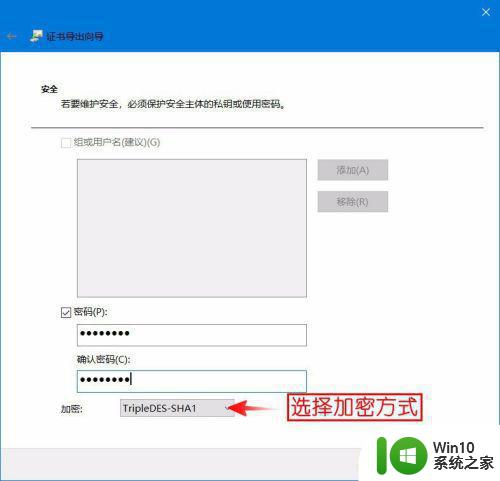
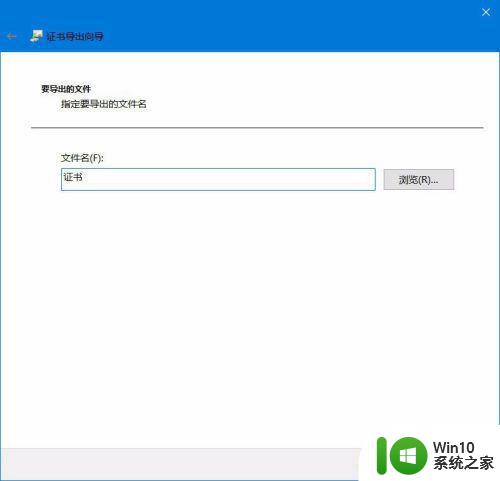
8、之后就要完成导出了,确认一下导出信息。可以点击左上角的“⬅”退回修改,确认无误点击“完成”即可导出成功。至此,文件夹加密成功。
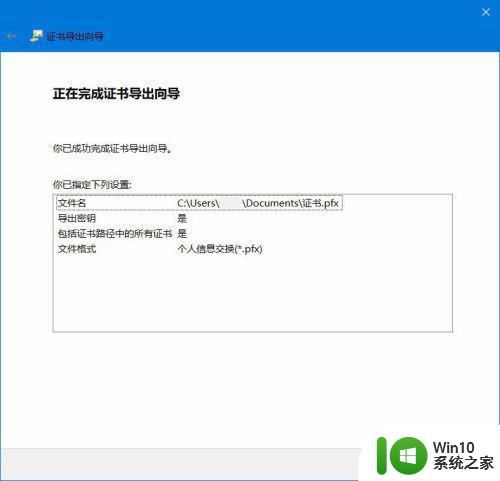
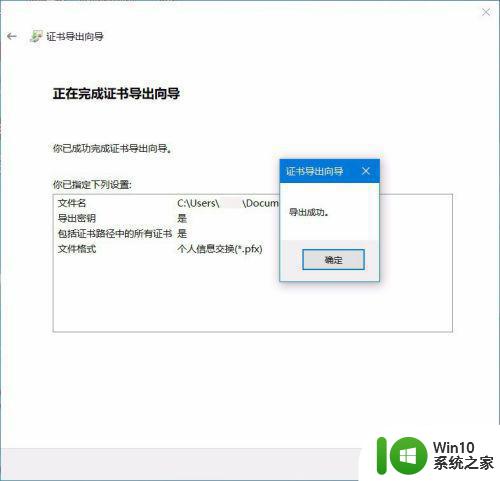
以上是如何通过密码保护方式对电脑文件夹进行加密的全部内容,如果您遇到此类问题,可以按照本文中的方法来解决,希望这篇文章能对您有所帮助。
如何通过密码保护方式对电脑文件夹进行加密 电脑文件夹如何使用加密软件进行独立加密相关教程
- 如何使用U盘对单独文件夹进行加密锁定 U盘中怎么针对个别文件进行加密保护
- 如何在windows系统下对u盘中的文件夹进行加密操作 有没有简单易行的方法可以对u盘里的文件夹进行加密保护
- 电脑文件夹怎么加密码 如何进行文件加密
- 如何对文件夹加密码保护 文件夹加密工具
- 怎样给文件夹加密 怎么对文件夹进行加密
- 如何对压缩文件进行加密码 怎么给压缩文件加密码
- 电脑中如何加密文件夹 电脑文件夹加密软件推荐
- 桌面文件夹加密方法 如何在桌面设置文件夹密码保护
- u盘文件夹加密的最佳解决方法 如何对U盘文件夹进行安全加密
- 加密文件夹如何解密 加密的文件夹密码怎么解除
- 电脑设置加密文件夹方法 电脑文件加密软件推荐
- 怎么加密文件夹或文档 电脑上文件夹如何加密
- wps多个工作表怎么排序 wps多个工作表如何按照自定义排序规则排序
- 电脑卡住了按什么键都不管用包括关机如何解决 电脑卡住按什么键都不管用怎么办
- explorer.exe引起开机黑屏的解决方法 explorer.exe黑屏解决方法
- 与英雄联盟服务器之间的通讯出现问题了如何解决 英雄联盟服务器通讯故障解决方法
电脑教程推荐
- 1 wps多个工作表怎么排序 wps多个工作表如何按照自定义排序规则排序
- 2 explorer.exe引起开机黑屏的解决方法 explorer.exe黑屏解决方法
- 3 与英雄联盟服务器之间的通讯出现问题了如何解决 英雄联盟服务器通讯故障解决方法
- 4 浅析U盘文件打不开的解决方法 U盘文件损坏怎么办
- 5 xp下boot.ini文件的作用介绍 xp下boot.ini文件如何配置
- 6 微星笔记本怎么实现u盘启动 微星笔记本如何设置u盘启动
- 7 wps表头隐藏后取消隐藏不出来 wps表头隐藏后无法取消隐藏
- 8 U教授教你如何备份系统 如何备份系统教程
- 9 宏碁E5-572笔记本bios设置U盘启动的方法 宏碁E5-572笔记本如何设置BIOS启动项
- 10 防止U盘中毒的几种方法 如何防止U盘中毒的有效方法
win10系统推荐