win10如何在桌面上新建格子 如何在Windows 10桌面上创建一个网格
win10如何在桌面上新建格子,在Windows 10中,为了更好地组织和管理桌面上的图标和快捷方式,创建一个网格成为一种非常便捷的方式,通过在桌面上新建格子,我们可以将图标和快捷方式有序地排列,使得整个桌面更加整洁和易于使用。而在Windows 10中,创建一个网格并不需要任何第三方软件或插件,系统自带的功能就可以轻松实现这一目标。本文将向您介绍如何在Windows 10桌面上创建一个网格,让您的工作环境更加有序与高效。
具体方法:
1、Win10的任务视图按钮,会在任务栏上显当电脑桌面文件太多的话,就会看着杂乱不美观,那么在win10系统中,就增加了桌面格子功能,可以让用户们将各种文件保存在各个桌面下,不过许多win10系统用户可能还不知道要如何创建桌面格子吧,针对这个问题,现在就给大家讲述一下windows10桌面格子管理的创建步骤吧。
使用的快捷键:Windows键+Tab键。

2、直接在点击任务栏上的图标,都可以进入到Win10的任务视图。
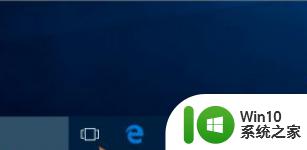
3、进入后,除了可以看到当前运行的任务外,在右下角可以看到新建桌面的功能。
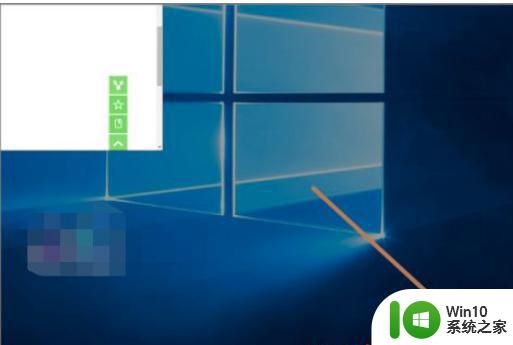
4、新建一个桌面,会变成桌面2。同需要而定,可以继续增加桌面。
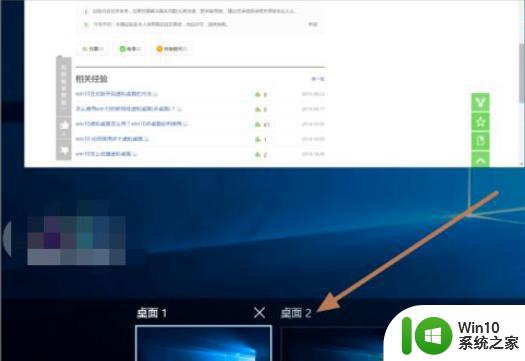
5、桌面与桌面之间运行的软件,也可以通过拖动到另一个桌面中的。
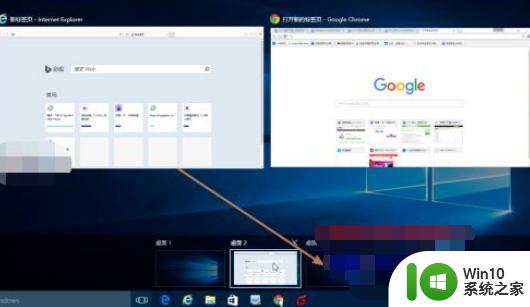
6、桌面与桌面之间的切换也是在Win10的任务视图界面内完成。
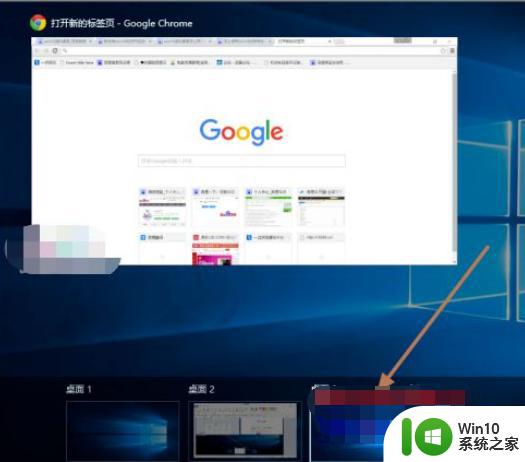
7、若其中一个桌面不使用了,可以直接在右上角出现关闭按钮。关闭即可。
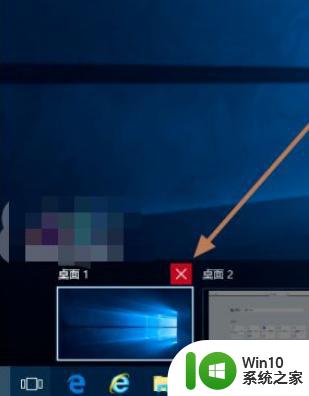
8、除此之外还有使用的快捷键来处理,如:
创建新桌面:Win + Ctrl + D
关闭当前虚拟桌面:Win + Ctrl + F4
切换虚拟桌面:Win + Ctrl +左/右
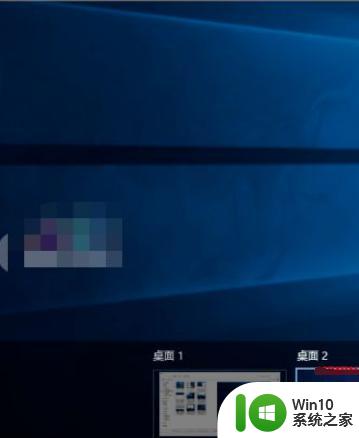
以上是如何在桌面上创建网格的全部内容,遇到类似情况的朋友们可以参考我的方法来解决,希望这对大家有所帮助。
win10如何在桌面上新建格子 如何在Windows 10桌面上创建一个网格相关教程
- windows10桌面格子管理的创建步骤 win10如何调整桌面格子大小
- win10如何创建桌面悬浮文件夹 Win10如何在桌面上创建悬浮文件夹
- 在win10建立多个桌面的方法 win10系统如何新建桌面
- win10如何创建桌面快捷图标 win10创建桌面快捷图标的步骤
- 怎样用win10创建新桌面 win10建立新的桌面方法
- win10创建新空白桌面的详细步骤 win10如何添加新的空白桌面
- win10在桌面创建倒计时的方法 win10桌面如何添加倒计时
- 如何在新电脑win10上跳过创建账户页面 win10跳过创建账户界面的方法与步骤
- win10创建桌面的详细方法 win10怎么创建桌面
- win10创建双桌面的方法 win10怎么创建双桌面
- 详解在win10新建bat格式文件的教程 win10如何新建bat格式文件
- windows10桌面便签如何创建和编辑 如何将windows10桌面便签备份到云端或其他设备
- win10拨号调制解调器错误651怎么解决 win10拨号调制解调器错误651解决方法
- win10蓝屏重启后不能进入系统 Win10 21H1蓝屏重启后进入不了系统怎么修复
- win10相机模糊怎么办 电脑显示模糊怎么调整win10屏幕亮度
- win10使用打印机错误代码0x000006d9无法共享解决方法 win10打印机共享错误代码0x000006d9解决方法
win10系统教程推荐
- 1 苹果笔记本w10系统触摸板点击怎么设置 苹果笔记本w10系统触摸板点击设置教程
- 2 window10默认游览器自动换为edge怎么设置 如何设置Windows 10默认浏览器为Chrome或Firefox
- 3 w10系统硬盘压缩只能一半怎么解决 w10系统硬盘压缩失败怎么办
- 4 win10 网络属性 win10如何修改网络属性设置
- 5 win10电脑同时用耳机和音响怎么设置 win10电脑同时使用耳机和音响的设置方法
- 6 u教授怎么做装win10系统盘 win10系统盘制作教程
- 7 win10应用商店无法联网0x80072F7D解决方法 win10应用商店无法联网0x80072F7D错误解决方法
- 8 win10点窗口没反应 win10开始菜单点击没反应解决方法
- 9 Win10系统怎么保存蓝屏错误DMP文件 Win10系统如何找到并保存蓝屏错误DMP文件
- 10 win10删除公用账户 win10系统怎么删除一个账户
win10系统推荐