win7修改hosts文件权限的步骤 win7系统修改hosts文件权限的方法
更新时间:2023-10-28 17:50:26作者:jiang
win7修改hosts文件权限的步骤,在使用Windows 7操作系统时,有时我们需要修改hosts文件的权限,hosts文件是一个用于映射域名和IP地址的文本文件,它可以帮助我们在计算机上进行网络访问的控制。由于hosts文件的特殊性,我们在修改它之前需要获得相应的权限。下面将介绍一种简单的方法来修改Windows 7系统中hosts文件的权限,以便我们可以自由地编辑和管理这个重要的网络资源。
具体步骤如下:
1、打开hosts文件所在位置,正常都显示在C:\Windows\System32\Drivers\etc。右键hosts文件,选择属性。
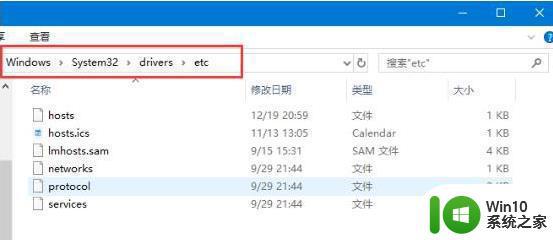
2、点击hosts属性对话框里的“高级”。
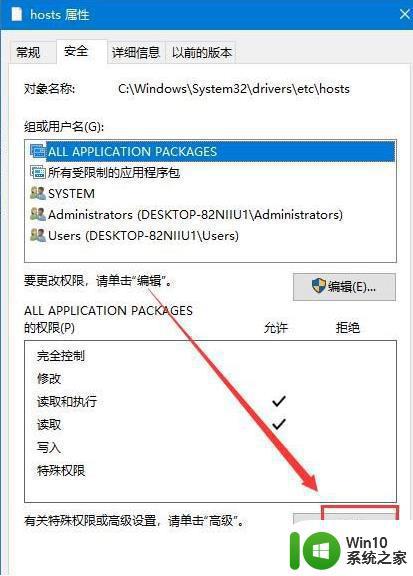
3、在hosts的高级安全设置界面点击更改权限,在新弹出的对话框里点击添加按钮。点击hosts的权限项目窗口下面的主体的“选择主体”。
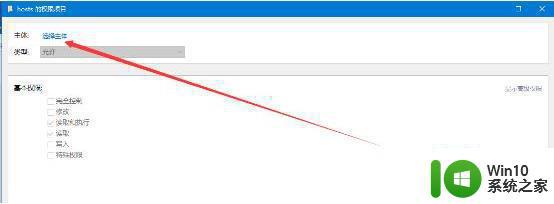
4、点击进入选择用户或组界面,点击高级。
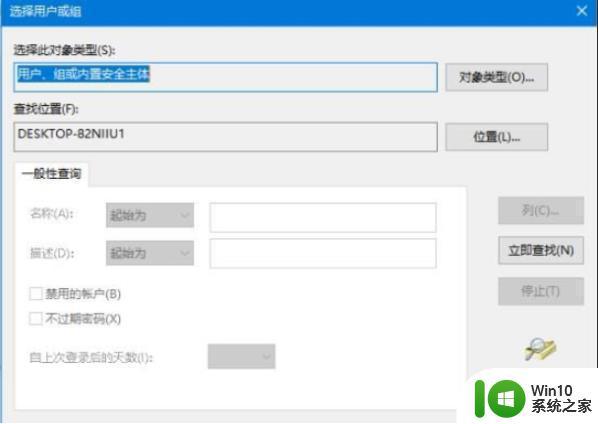
5、点击高级后,我们接着在点击理解查找,然后在查找结果里找到当前用户的账号,选中后点击确定。
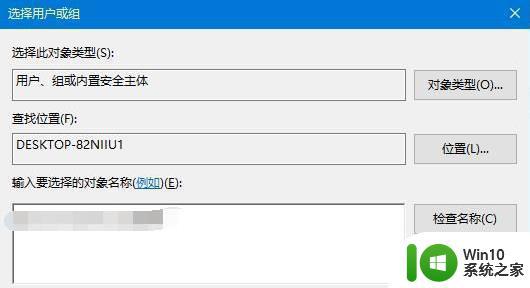
6、在选择用户或组界面里点击确定,将hosts的权限项目界面下的基本权限的所以项目都勾选上,然后点击确定。
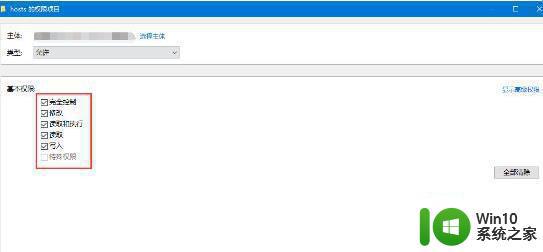
7、权限添加成功后,直接点击确定。
以上就是修改win7的hosts文件权限的步骤的全部内容,如果你也遇到了同样的情况,可以参照我的方法来处理,希望对大家有所帮助。
win7修改hosts文件权限的步骤 win7系统修改hosts文件权限的方法相关教程
- win7用户权限修改步骤 如何在win7系统中修改用户权限
- win7 hosts文件修改方法 win7 hosts文件位置及修改方法
- win7系统hosts文件位置怎么打开 win7系统hosts文件位置如何修改
- hosts文件位置win7 win7 hosts文件修改步骤详解
- win7修改hosts文件屏蔽网站方法 win7怎么修改hosts禁止访问网站
- win7需要权限更改文件怎么解决 win7需要管理员权限才能更改文件如何修复
- Win7系统2345soft文件夹权限不够无法删除怎么办 常见的Win7系统文件夹删除权限问题及解决方法
- win7保存文件提示没有权限的解决步骤 Win7旗舰版保存文件权限获取方法
- 怎么解除win7系统权限限制 win7的系统权限限制解除方法
- win7系统hosts文件异常怎么办 win7系统hosts文件恢复方法
- win7系统文件夹变绿无权限访问怎么办 如何处理win7文件夹变绿色且无访问权限的问题
- 如何在Win7中获取管理员权限来删除文件 Win7删除需要管理权限的文件步骤
- win7连接wifi名字是乱码也连不上解决方法 Win7连接WiFi名称乱码无法连接的解决方法
- win7系统屏蔽多用户登录的方法 Win7系统如何设置禁止多用户同时登录
- win7进不去系统显示配置windows update已完成100%怎么办 Win7进不去系统显示配置Windows Update已完成100%但卡在更新界面怎么办
- win7网卡驱动不正常上不了网怎么修复 Win7网卡驱动更新方法
win7系统教程推荐
- 1 win7连接wifi名字是乱码也连不上解决方法 Win7连接WiFi名称乱码无法连接的解决方法
- 2 win7系统下禁用鼠标滚轮的解决方法 Win7系统鼠标滚轮禁用方法
- 3 win7无法删除文件夹已在另一程序打开怎么办 win7文件夹无法删除提示已在另一个程序中打开怎么办
- 4 win7电脑启动项找不到ctfmon的解决方法 win7电脑启动项缺少ctfmon的解决办法
- 5 window7电脑休眠过程不断网设置方法 Windows 7电脑休眠后无法自动连接网络解决方法
- 6 笔记本window7显示器亮度调节不见了怎么处理 笔记本窗口7显示器亮度无法调节
- 7 Windows7系统解除文件占用的最佳方法 Windows7系统如何解除文件被占用的方法
- 8 不能在w7本地计算机启动防火墙如何修复 Windows 7本地计算机无法启动防火墙怎么办
- 9 联想笔记本w7旗舰版恢复出厂设置操作方法 联想笔记本w7旗舰版恢复出厂设置步骤
- 10 win7系统错误代码0xc000012f开不了机怎么办 win7系统蓝屏错误代码0xc000012f解决方法
win7系统推荐
- 1 联想笔记本专用ghost win7 x86 安全稳定版
- 2 深度技术ghost win7 64位正式版原版下载v2023.04
- 3 惠普笔记本ghost win7 sp1 64位精简教育版下载v2023.04
- 4 番茄花园ghost win7 sp1 64位系统硬盘版v2023.04
- 5 雨林木风ghost win7 sp1 64位官方免激活版v2023.04
- 6 系统之家Windows7 64位游戏专业激活版
- 7 绿茶系统ghost win7 64位精简安装版v2023.04
- 8 台式机专用Windows7 64位 sp1安全稳定版
- 9 戴尔笔记本专用win7 64位系统镜像文件下载旗舰版纯净版
- 10 系统之家ghost win7 64位最新快速版v2023.04