win7保存文件提示没有权限的解决步骤 Win7旗舰版保存文件权限获取方法
更新时间:2024-01-26 09:50:17作者:yang
在使用Win7旗舰版操作系统时,我们有时会遇到保存文件时出现“没有权限”的提示,这给我们的工作和学习带来了一定的困扰,幸运的是我们可以通过一些简单的步骤来解决这个问题。接下来我将为大家介绍Win7旗舰版保存文件权限获取的方法。无论是处理工作文档还是保存个人文件,这些方法都能帮助我们轻松地获得所需的权限,确保我们的文件得以顺利保存。
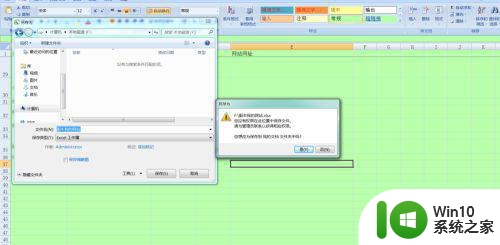
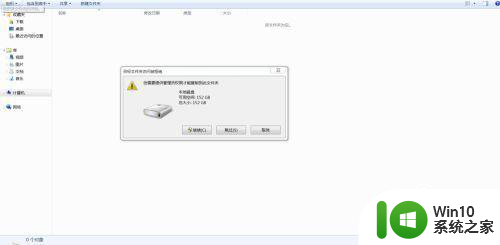
具体解决方法如下:
1、单击开始,在搜索框里输入运行,找到运行框。
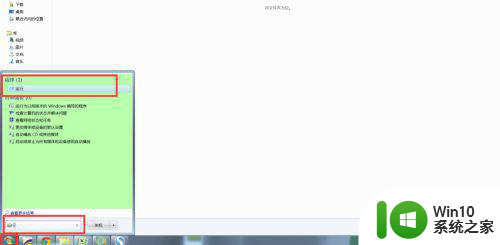
2、单击打开运行框,在运行框输入“gpedit.msc",点击确定。
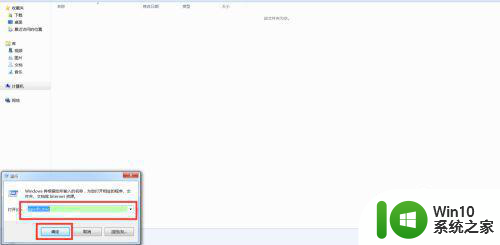
3、打开本地组策略编辑器,在点击windows设置—安全设置—本地策略—安全选项,打开安全选项后在右边右边找到”用户账户控制:以管理员批准模式运行所有管理员“。
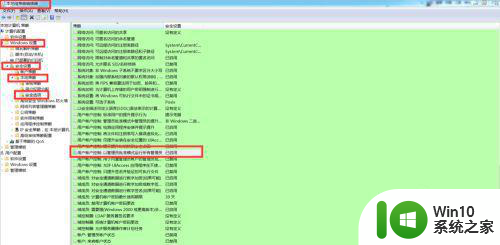
4、右击”用户账户控制:以管理员批准模式运行所有管理员“点击属性,打开属性设置。
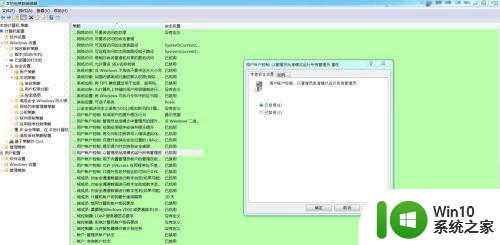
5、将属性中的”已启用“改成”已禁用“点击应用,确认即可完成操作。
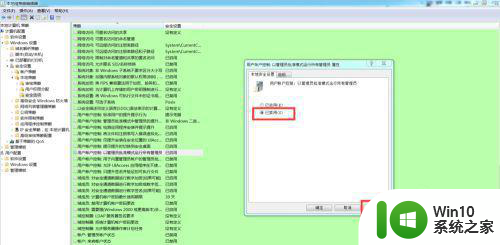
6、完成操作后,计算机会提醒重启计算机生效,把文件保存好重启计算机即可。
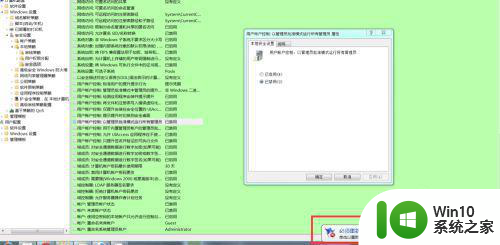
以上就是win7保存文件提示没有权限的解决步骤的全部内容,有遇到这种情况的用户可以按照小编的方法来进行解决,希望能够帮助到大家。
win7保存文件提示没有权限的解决步骤 Win7旗舰版保存文件权限获取方法相关教程
- win7提示没有权限保存文件设置方法 win7保存文件提示没有权限怎么解决
- win7修改hosts文件权限的步骤 win7系统修改hosts文件权限的方法
- win7获取获取管理员administrator权限的步骤 win7怎样获取administrator权限
- 如何在Win7中获取管理员权限来删除文件 Win7删除需要管理权限的文件步骤
- win7文件删除不了要权限的解决办法 win7删除文件提示需要管理员权限怎么解决
- win7获取system权限的步骤 win7system权限怎么获得
- win7获取管理员权限的方法 win7如何获取管理员权限
- win7单击继续获取永久访问该文件夹的权限怎么解决 Win7如何设置文件夹永久访问权限
- win7访问局域网共享提示没有权限怎么办 win7共享文件夹没有权限怎么办
- win7获取文件所有权提示拒绝访问怎么办 win7文件所有权拒绝访问解决方法
- win7获取trustedinstaller权限的方法 win7如何提升trustedinstaller权限
- 笔记本win7系统连接无线提示有限的访问权限如何处理 win7笔记本连接无线网络提示有限的访问权限如何解决
- win7桌面黑屏只有鼠标光标闪烁怎么修复 win7桌面黑屏只有鼠标光标闪烁解决方法
- win7系统网卡驱动有但没有本地连接怎么办 win7系统本地连接丢失怎么解决
- win7系统浏览器查看视频一片空白怎么解决 win7系统浏览器无法播放视频怎么解决
- win7系统登录时提示服务器未能登录怎么办 win7系统服务器未能登录解决方法
win7系统教程推荐
- 1 联想w7电脑不显示wifi网络解决方法 联想w7电脑无法连接wifi网络怎么办
- 2 win7无法自动检测此网络的代理设置怎么解决 win7无法自动检测网络代理设置解决方法
- 3 win7进入家庭组后无法打开共享文件夹怎么办 win7家庭组共享文件夹无法访问怎么解决
- 4 怎样解决win7系统提示"联机检查解决方案并关闭该程序"问题 win7系统联机检查解决方案关闭程序问题解决方法
- 5 windows7系统下创建透明文件夹保护隐私的技巧 如何在Windows 7系统下创建透明文件夹保护隐私
- 6 win7 driver irql not less or equal蓝屏怎么办 win7 driver irql not less or equal蓝屏解决方法
- 7 win7电脑中剪切板的信息无法粘贴怎么解决 win7电脑剪切板无法粘贴解决方法
- 8 win7系统office2016无法找到此应用的许可证如何解决 win7系统无法找到Office2016应用的许可证怎么办
- 9 win7笔记本玩穿越火线两边有黑边怎么办 win7笔记本玩穿越火线画面两边有黑边怎么调整
- 10 我的世界电脑win7无法启动解决方法 我的世界电脑win7蓝屏无法启动解决方法
win7系统推荐
- 1 台式机专用win7 64位系统重装正式版
- 2 雨林木风ghost win7 sp1 32位装机旗舰版v2023.05
- 3 台式机专用win7 64位旗舰版系统下载官网免费版
- 4 技术员联盟ghost win7 32位旗舰完整版v2023.05
- 5 台式机专用win7 64位ghost下载
- 6 雨林木风w7精简绿色版64位系统下载v2023.05
- 7 深度技术ghost win7 sp1 64位旗舰硬盘版下载v2023.05
- 8 雨林木风win7专业纯净版64位镜像v2023.05
- 9 雨林木风win7 64位系统装机版
- 10 电脑公司ghost win7 32位通用装机版v2023.05