win7电脑开机取消dhcp方法 怎么屏蔽win7系统dhcp
更新时间:2023-02-17 17:51:18作者:jiang
在电脑上,有一些服务或者是功能是没有什么用的,也就可以把这些程序给关了,最近就有win7用户想把系统dhcp给屏蔽了,这是一个局域网的网络协议,那么win7电脑开机取消dhcp方法呢,下面小编给大家分享win7电脑开机取消dhcp的方法。
解决方法:
1、右击电脑桌面的【计算机】图标。

2、在弹出来的菜单里面,点击【管理】。
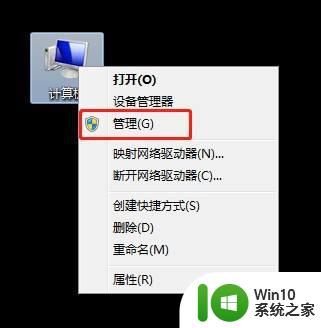
3、在计算机管理界面,点击【服务和应用程序】。
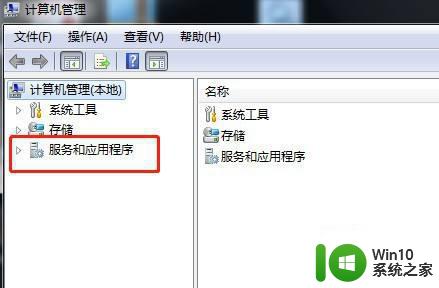
4、再点击【服务和应用程序】栏目下面的【服务】。
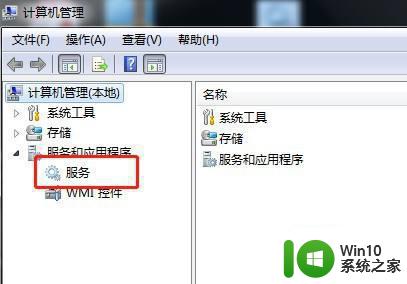
5、在服务列表里面找到【DHCP Client】,并双击。
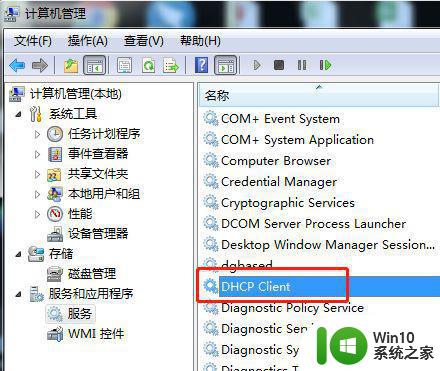
6、启动类型选【禁用】,然后点击【确定】。
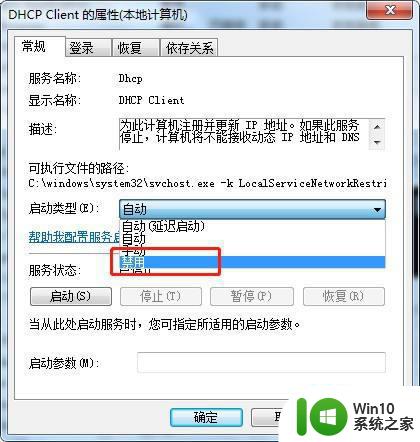
7、这样服务DHCP Client就被禁用了。
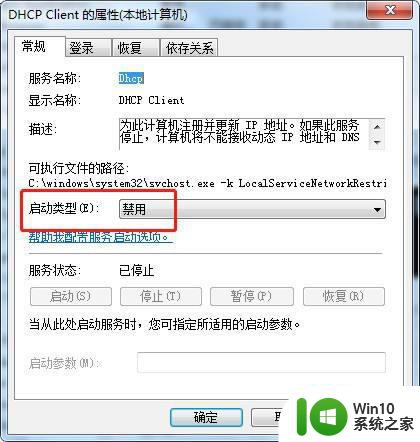
以上就是win7屏蔽系统dhcp的方法,有要关闭dhcp功能的话,可以按上面的方法来进行取消。
win7电脑开机取消dhcp方法 怎么屏蔽win7系统dhcp相关教程
- win7系统如何设置dhcp服务器 win7系统如何配置dhcp服务
- win7系统取消待机方法 电脑待机怎么取消win7
- win7系统开机声音怎么取消 怎么关闭电脑开机声音win7
- 电脑win7怎样把广告屏蔽 win7系统如何屏蔽广告
- win7怎么取消电脑待机屏保 如何取消win7屏保
- win7如何禁用网卡高级tcp/ip中dhcp win7网卡高级tcp/ip中如何关闭DHCP服务
- win7取消开机扫描硬盘的方法 win7开机扫描硬盘怎么取消
- win7取消锁屏广告的操作方法 win7系统锁屏广告如何取消
- win7取消自动锁屏设置方法 win7取消电脑自动锁屏步骤
- win7系统启动时显示dhcp错误怎么处理 win7dhcp服务启动失败的解决方法
- win7电脑如何取消定时关机 win7电脑怎么取消定时关机设置
- w7电脑下设置下DHCP服务器启动的方法 Windows 7下DHCP服务器启动设置步骤
- 华硕win7笔记本电源已连接未充电如何解决 华硕win7笔记本电源已连接未充电解决方法
- Win7系统安全删除U盘时弹出无法停止“通用卷”设备怎么办? Win7系统删除U盘时弹出无法停止“通用卷”设备解决方法
- win7打开软件提示程序无法找到入口怎么办 win7打开软件提示程序无法找到入口解决方法
- 台式电脑装了win7系统旗舰版会闪屏怎么解决 台式电脑win7系统旗舰版闪屏怎么办
win7系统教程推荐
- 1 win7打开软件提示程序无法找到入口怎么办 win7打开软件提示程序无法找到入口解决方法
- 2 台式电脑装了win7系统旗舰版会闪屏怎么解决 台式电脑win7系统旗舰版闪屏怎么办
- 3 笔记本电脑win7无线网络连接后出现感叹号怎么解决 win7笔记本电脑无线网络连接后出现感叹号怎么解决
- 4 win7系统下魔兽无法全屏怎么解决 win7系统魔兽无法全屏怎么设置
- 5 每次打开win7office都要配置进度 word2007 每次打开都要等待配置
- 6 win7笔记本突然找不到wifi网络解决方法 win7笔记本wifi网络消失怎么办
- 7 window7系统软件带有盾牌标志怎么取消 Windows 7系统如何取消带有盾牌标志的软件
- 8 win7笔记本电脑不能识别外接键盘怎么办 win7笔记本外接键盘无法使用
- 9 win7系统javac命令不是外部或内部命令的具体处理方法 win7系统javac命令找不到的解决方法
- 10 win7电脑bluetooth外围设备找不到驱动程序的修复方法 win7电脑蓝牙外设驱动丢失怎么办
win7系统推荐
- 1 深度技术ghost win7 sp1 64位旗舰硬盘版下载v2023.05
- 2 雨林木风win7专业纯净版64位镜像v2023.05
- 3 雨林木风win7 64位系统装机版
- 4 电脑公司ghost win7 32位通用装机版v2023.05
- 5 深度技术ghost win7 sp1 32位官方精简版下载v2023.05
- 6 深度技术ghost windows7 32位纯净硬盘版下载v2023.04
- 7 联想笔记本专用ghost win7 x86 安全稳定版
- 8 深度技术ghost win7 64位正式版原版下载v2023.04
- 9 惠普笔记本ghost win7 sp1 64位精简教育版下载v2023.04
- 10 番茄花园ghost win7 sp1 64位系统硬盘版v2023.04