win7取消自动锁屏设置方法 win7取消电脑自动锁屏步骤
更新时间:2023-10-13 16:35:32作者:jiang
win7取消自动锁屏设置方法,在使用Windows 7操作系统时,我们可能会遇到电脑自动锁屏的问题,这对于一些需要长时间操作电脑的用户来说是十分不方便的,幸运的是我们可以通过一些简单的步骤来取消Win7的自动锁屏设置,以让我们的电脑能够持续运行而不被锁定。接下来我将为大家介绍如何取消Win7的自动锁屏功能,让我们能够更加方便地使用电脑。
具体方法:
1、点击“开始”按钮,选中“控制面板” 按钮
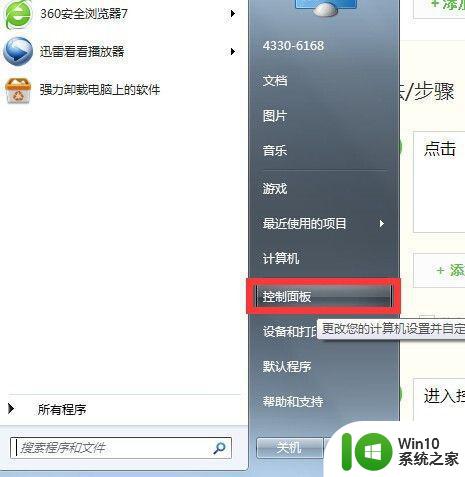
2、进入控制面板界面,点击“电源选项”按钮
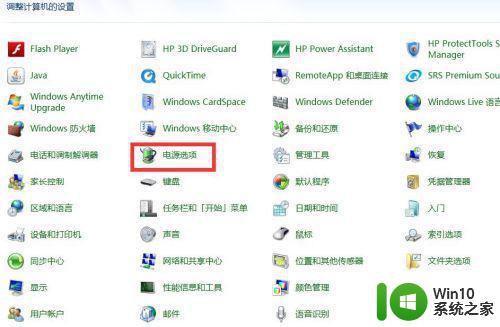
3、选中右侧默认的优化计划,点击“更改计划设置”按钮
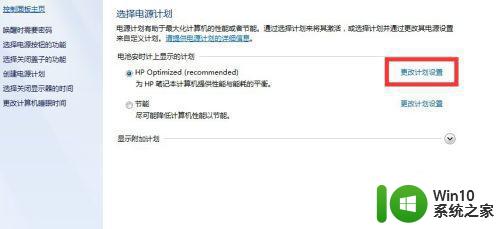
4、对于关闭显示器这个选项,下拉框,选中“从不”这个项,两个都选,点击保存
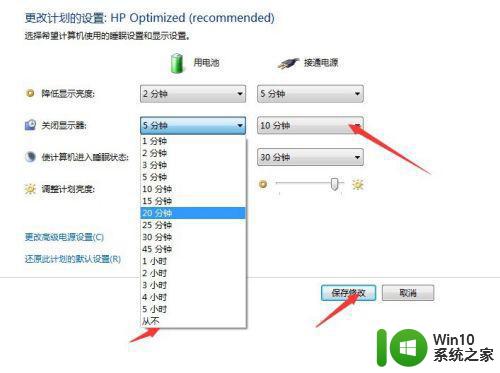
5、同时可以点击“选择关闭显示器的时间”按钮,进入显示器的时间设置界面
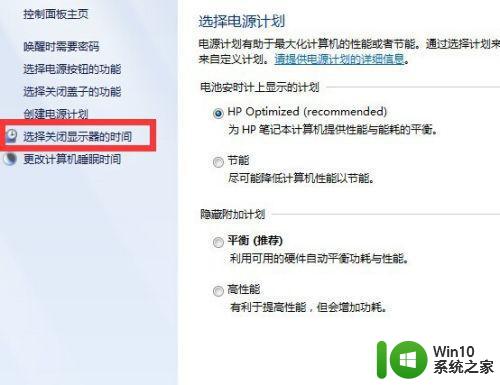
6、进入界面之后,点击下拉框,选中“从不”这个项,两个都选,点击保存,完成屏幕锁屏的取消设置
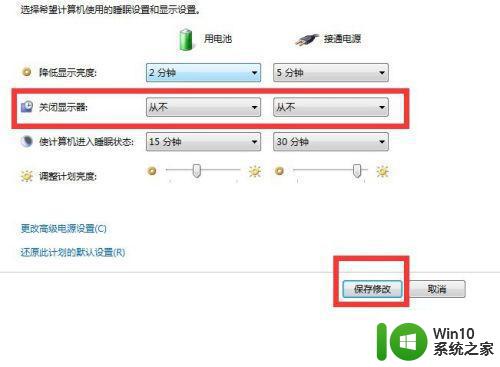
以上就是win7取消自动锁屏设置方法的全部内容,如果您遇到这种情况,可以按照以上方法进行解决,希望对大家有所帮助。
win7取消自动锁屏设置方法 win7取消电脑自动锁屏步骤相关教程
- win7怎样关闭电脑屏幕自动锁屏 win7如何取消电脑自动锁屏
- win7怎么取消自动锁屏 win7关闭自动锁屏的方法
- win7自动锁屏怎么关 win7自动锁屏怎么取消
- win7旗舰版如何关闭电脑锁屏功能 windows 7自动锁屏怎样取消
- win7电脑自动锁屏的设置方法 win7电脑自动锁屏怎么设置
- win7系统设置自动锁屏方法 win7电脑自动锁屏怎么设置
- 如何在win7上设置电脑不自动锁屏和休息 win7电脑怎样取消屏幕锁定和休眠设置
- win7电脑自动锁屏怎么设置 win7自动锁屏设置方法
- win7待机锁屏怎么设置 win7自动锁屏设置方法步骤
- win7自动锁屏无法关闭怎么办 如何解决win7自动锁屏无法取消的问题
- win7取消锁屏广告的操作方法 win7系统锁屏广告如何取消
- win7电脑关闭锁屏功能的方法 win7系统自动锁屏功能怎么取消
- Win7系统安全删除U盘时弹出无法停止“通用卷”设备怎么办? Win7系统删除U盘时弹出无法停止“通用卷”设备解决方法
- win7打开软件提示程序无法找到入口怎么办 win7打开软件提示程序无法找到入口解决方法
- 台式电脑装了win7系统旗舰版会闪屏怎么解决 台式电脑win7系统旗舰版闪屏怎么办
- w7防火墙无法更改某些设置怎么解决 W7防火墙设置无法更改怎么办
win7系统教程推荐
- 1 win7打开软件提示程序无法找到入口怎么办 win7打开软件提示程序无法找到入口解决方法
- 2 台式电脑装了win7系统旗舰版会闪屏怎么解决 台式电脑win7系统旗舰版闪屏怎么办
- 3 笔记本电脑win7无线网络连接后出现感叹号怎么解决 win7笔记本电脑无线网络连接后出现感叹号怎么解决
- 4 win7系统下魔兽无法全屏怎么解决 win7系统魔兽无法全屏怎么设置
- 5 每次打开win7office都要配置进度 word2007 每次打开都要等待配置
- 6 win7笔记本突然找不到wifi网络解决方法 win7笔记本wifi网络消失怎么办
- 7 window7系统软件带有盾牌标志怎么取消 Windows 7系统如何取消带有盾牌标志的软件
- 8 win7笔记本电脑不能识别外接键盘怎么办 win7笔记本外接键盘无法使用
- 9 win7系统javac命令不是外部或内部命令的具体处理方法 win7系统javac命令找不到的解决方法
- 10 win7电脑bluetooth外围设备找不到驱动程序的修复方法 win7电脑蓝牙外设驱动丢失怎么办
win7系统推荐
- 1 深度技术ghost win7 sp1 64位旗舰硬盘版下载v2023.05
- 2 雨林木风win7专业纯净版64位镜像v2023.05
- 3 雨林木风win7 64位系统装机版
- 4 电脑公司ghost win7 32位通用装机版v2023.05
- 5 深度技术ghost win7 sp1 32位官方精简版下载v2023.05
- 6 深度技术ghost windows7 32位纯净硬盘版下载v2023.04
- 7 联想笔记本专用ghost win7 x86 安全稳定版
- 8 深度技术ghost win7 64位正式版原版下载v2023.04
- 9 惠普笔记本ghost win7 sp1 64位精简教育版下载v2023.04
- 10 番茄花园ghost win7 sp1 64位系统硬盘版v2023.04