win10禁用启动项后无法开机怎么办 win10禁用启动项后无法开机如何解决
在使用Windows 10系统时,禁用启动项是一种常见的优化方法,可以帮助用户提升系统的启动速度和性能。然而,有时候在禁用某些启动项之后,用户们可能会遇到无法正常开机的问题。这可能是因为禁用了一些关键的启动项,导致系统无法正常加载所需的组件和驱动程序。当我们发现无法开机时,不要担心。接下来,小编就告诉大家如何解决。
解决方法:
1.win10禁用启动项后无法开机
对于Windows10系统,我们进入【系统配置矿付】禁用不了开机启动项。但我们可以在任务管理器中、Windows 设置中以及在软媒魔方 - 优化大师程序中禁用不需要的开机启动项,加快系统之购级的开机速度。
方法一:在任务管理器中扬暗禁用不需要开机启动的项目,加快系统的开机速度。
右键点击系统桌面任务栏的空白处 - 任务管理器;
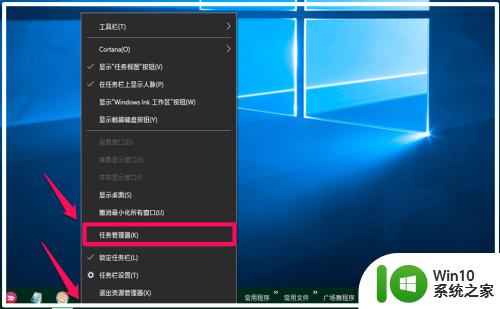
2.在打开的任务管理器窗口(图片太小,已拉大),点击左下角的【详细信息】;
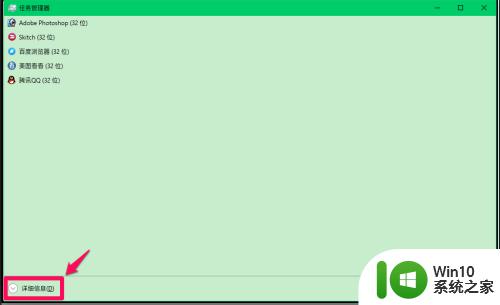
3.在任务管理器的详细信息窗口中,我们点击【启动】;
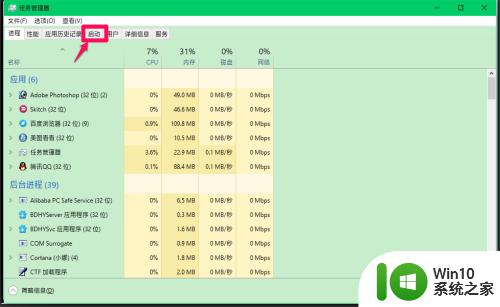
4.在系统的开机启动项中,我们点击不需要开机启动的项。如:Realtek高清晰音频管理器,再点击右下角的【禁用】;
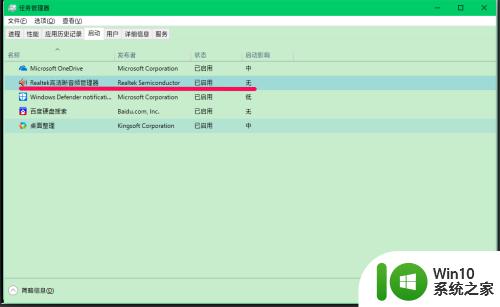
5.按照上述的方法,将不需要开机启动的项目,全部禁用(保留防护软件程序),退出任务管理器。
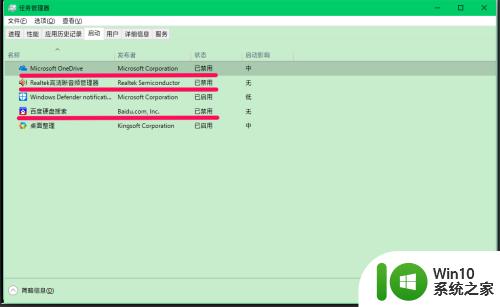
6.方法二:在Windows 设置中禁用不需要开机启动的项目,加快系统的开机速度。
右键点击系统桌面左下角的【开始】,在开始的右键菜单中点击【设置】,进入Windows 设置窗口;
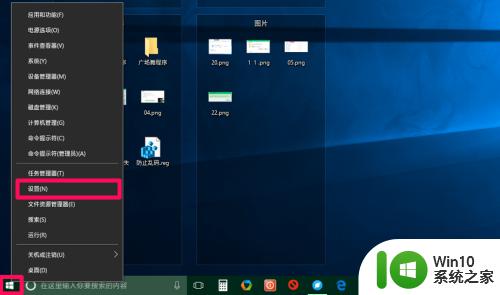
7.在Windows 设置窗口中,我们点击:应用;
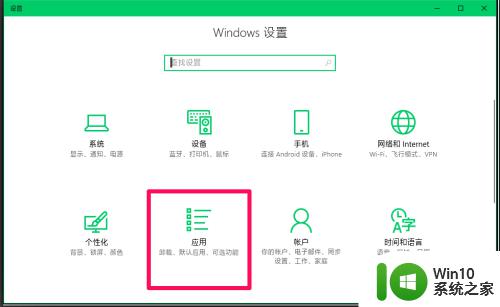
8.在打开的应用设置窗口中,先点击窗口左侧的【启动】。在对应的右侧窗口中找到:启动应用,我们可以看到,这几项开机启动项的【开关】都处于【开】的位置;
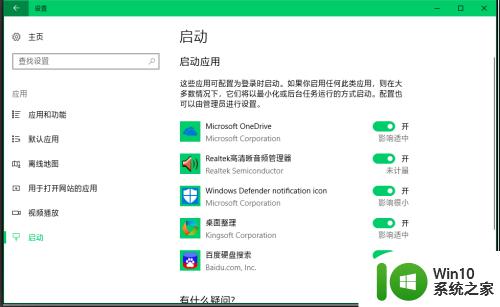
9.点击不需要开机启动项的【开关】,使之处于【关】的位置(保留防护软件程序),退出设置。
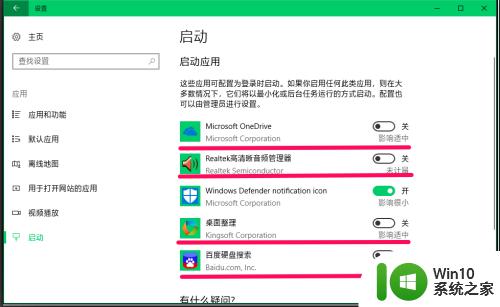
10.方法三:在软媒魔方 - 优化大师程序中禁用不需要开机启动的项目,加快系统的开机速度。
下载、安装软媒魔方软件(略),启动软媒魔方程序,点击:优化大师;
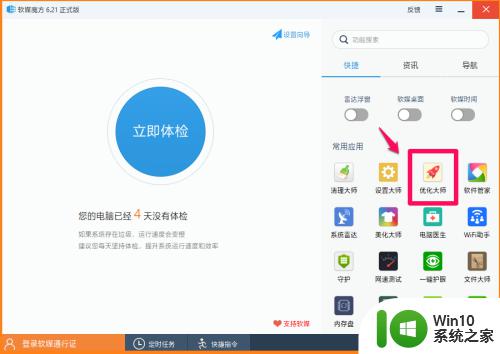 11.在软媒优化大师窗口,我们可以看到这几项开机启动项的【开关】都处于【开】的位置;
11.在软媒优化大师窗口,我们可以看到这几项开机启动项的【开关】都处于【开】的位置;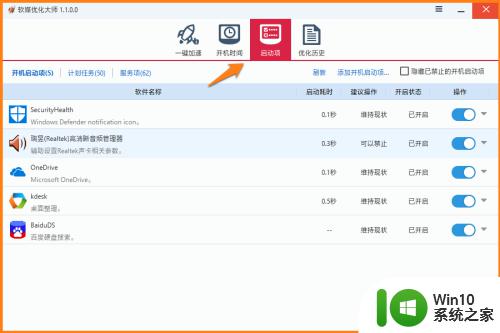 12.点击不需要开机启动项的【开关】,使之处于【关】的位置(保留防护软件程序),退出软件媒优化大师。
12.点击不需要开机启动项的【开关】,使之处于【关】的位置(保留防护软件程序),退出软件媒优化大师。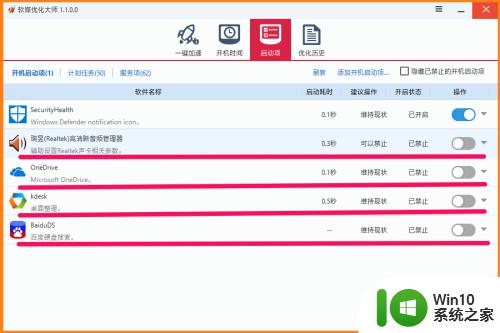 以上就是win10禁用启动项后无法开机怎么办的全部内容,碰到同样情况的朋友们赶紧参照小编的方法来处理吧,希望能够对大家有所帮助。
以上就是win10禁用启动项后无法开机怎么办的全部内容,碰到同样情况的朋友们赶紧参照小编的方法来处理吧,希望能够对大家有所帮助。 win10禁用启动项后无法开机怎么办 win10禁用启动项后无法开机如何解决相关教程
- win10禁用无用开机启动项的步骤 win10如何禁用无用的开机启动项
- 如何禁用win10开机自启动项 win10电脑如何取消系统启动选项
- win10可以禁用的启动项有哪些 怎么关闭电脑开机启动项
- win10删除无用启动项的方法 win10如何删除开机启动项
- win10系统怎么关闭无用开机启动项 如何关闭电脑W10系统的无用开机启动项
- 如何在Win10电脑上禁用开机启动项 Win10电脑关闭开机自启动的方法和步骤
- win10如何添加开机自启动项 win10开机自动启动项设置方法
- win10华硕笔记本触摸板禁用后怎么开启 华硕笔记本触摸板禁用后无法开启怎么办
- win10火绒怎么开机启动 如何禁用火绒安全软件的开机启动
- win10如何修改开机启动项 win10修改开机启动项的方法
- win10设置开机启动项的方法 win10开机启动项怎么设置
- win10管理开机启动项的方法 win10怎么关闭开机启动项
- u教授怎么做装win10系统盘 win10系统盘制作教程
- win10 应用程序的并行配置不正确 win10应用程序无法启动并行配置不正确怎么办
- win10应用商店无法联网0x80072F7D解决方法 win10应用商店无法联网0x80072F7D错误解决方法
- win10点窗口没反应 win10开始菜单点击没反应解决方法
win10系统教程推荐
- 1 u教授怎么做装win10系统盘 win10系统盘制作教程
- 2 win10应用商店无法联网0x80072F7D解决方法 win10应用商店无法联网0x80072F7D错误解决方法
- 3 win10点窗口没反应 win10开始菜单点击没反应解决方法
- 4 Win10系统怎么保存蓝屏错误DMP文件 Win10系统如何找到并保存蓝屏错误DMP文件
- 5 win10删除公用账户 win10系统怎么删除一个账户
- 6 win10系统怎么通过命令实现定时关机 win10系统如何使用命令设置定时关机
- 7 win10无法修改程序默认打开程序怎么解决 Win10默认打开程序无法更改怎么办
- 8 win10重置修复系统的方法 Win10系统重置步骤和注意事项
- 9 win10网易云播放失败请在设置中切换输出设备怎么办 win10网易云音乐播放失败怎么办
- 10 笔记本win10蓝牙搜索不到设备如何处理 笔记本电脑win10蓝牙搜索不到设备怎么办
win10系统推荐