win10高清音频管理器没了怎么安装 win10高清音频管理器下载安装方法
更新时间:2023-12-30 17:56:24作者:yang
随着技术的发展,音频管理器在电脑操作系统中变得越来越重要,许多Windows 10用户发现他们的电脑上没有预装高清音频管理器。这给他们的音频体验带来了一些不便。对于那些想要安装高清音频管理器的Win10用户来说,有哪些方法可以解决这个问题呢?本文将为大家介绍Win10高清音频管理器的下载和安装方法,帮助用户轻松解决这一问题。
具体方法:
1、首先,打开“我的电脑”,并点击进入C盘,如图所示。
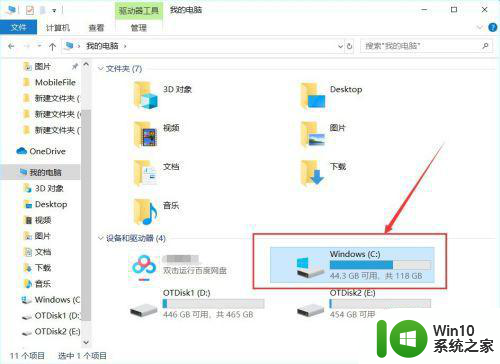
2、进入电脑的C盘之后,我们点击进入“Program Files”文件夹,如图所示。
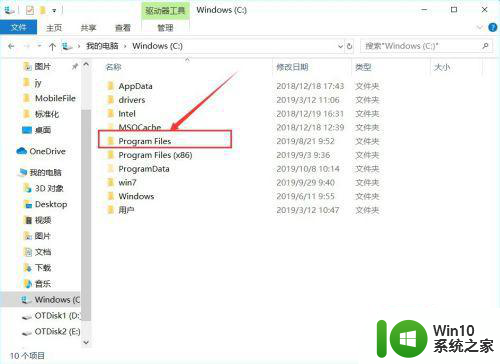
3、然后点击进入“Realtek”文件夹,如图所示。
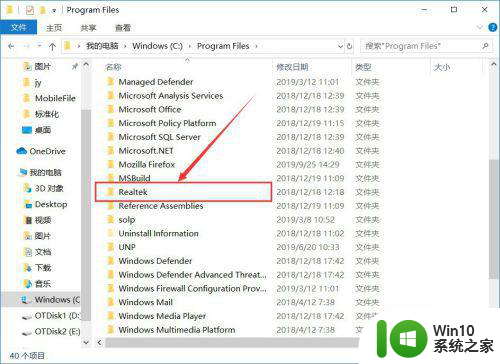
4、进入Realtek之后,我们点击进入“Audio”文件夹,如图所示。
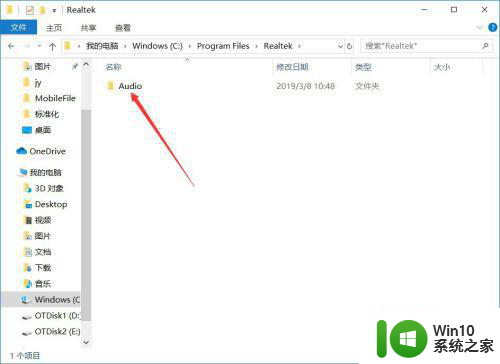
5、然后我们继续点击进入“HDA”文件夹,如图所示。
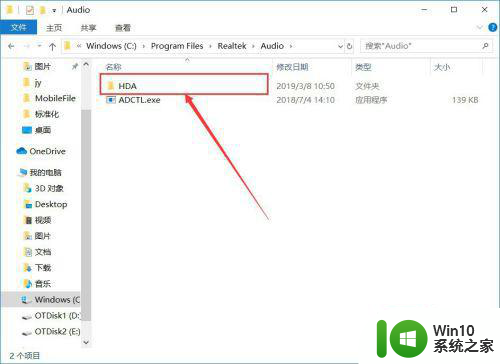
6、然后我们点击“RtlUpd64.exe”即可安装Realtek高清晰音频管理器的驱动,如图所示。
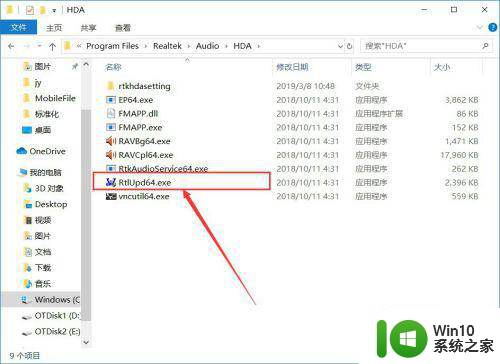
7、安装完成之后,我们进入控制面板,选择“硬件和声音”,如图所示。
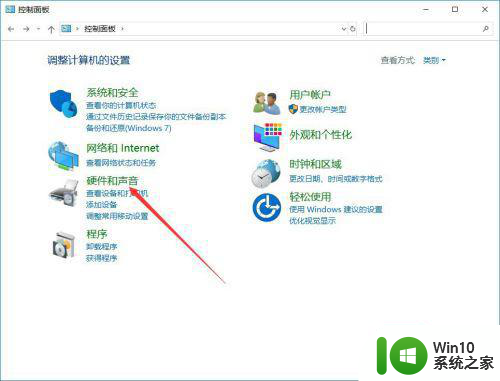
8、然后就可以找到“Realtek高清晰音频管理器”,如图所示。
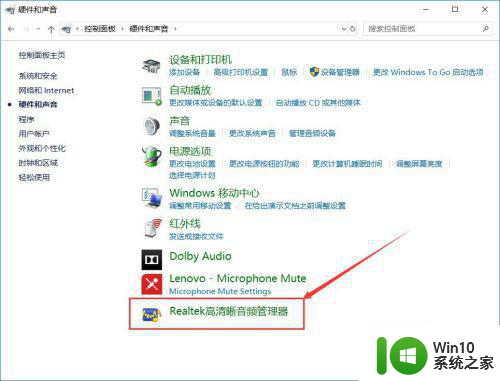
以上就是关于win10高清音频管理器消失后如何重新安装的全部内容,如果有遇到相同情况的用户,可以按照以上方法来解决。
win10高清音频管理器没了怎么安装 win10高清音频管理器下载安装方法相关教程
- 最新版win10没有realtek高清晰音频管理器怎么解决 最新版win10如何安装realtek高清晰音频管理器
- 重装win10没有高清晰音频管理器如何解决 重装win10后没有高清音频管理器怎么办
- win10打开realtek高清晰音频管理器无法正常使用的解决办法 如何解决win10打开realtek高清晰音频管理器提示安装失败的问题
- windows7如何重新下载安装一下realtek高清音频管理器 Windows 7如何重新下载安装Realtek高清音频管理器软件
- window7没有realtek高清晰音频管理器怎么解决 Windows7如何安装Realtek高清晰音频管理器
- win10电脑没有高清晰音频管理器解决方法 win10安装后音频管理器缺失怎么恢复
- 重装了win10系统realtek高清晰音频管理器没了怎么办 重装win10系统后realtek音频管理器丢失怎么回复
- win10安装Realtek高清晰音频管理器的步骤 电脑win10怎么安装realtek
- Win11如何调节音频高清晰度 如何安装Windows11高清晰度音频管理器
- 笔记本win10提示未安装音频合成器怎么解决 win10笔记本音频合成器未安装怎么办
- win10系统iis管理器如何打开 win10系统如何安装iis管理器
- win10如何安装音频输出设备 win10怎么安装音频输出设备
- 优盘插在电脑上安装不了驱动程序怎么办 优盘插在电脑上无法识别怎么办
- 英文版win7安装中文语言包怎么设置 如何在Windows 7中安装中文语言包
- win11重装我们找不到 如何解决安装win11找不到任何驱动器问题
- u教授u盘启动盘制作工具的具体步骤 u盘启动盘制作工具的步骤详解
系统安装教程推荐
- 1 win10刚安装完太卡 重装win10系统后电脑变得卡顿怎么解决
- 2 联想笔记本无法从应用商店安装程序解决方法 联想笔记本无法从应用商店下载软件怎么办
- 3 win10安装ansys找不到启动方式解决方法 win10安装ansys启动问题解决方法
- 4 荣耀笔记本安装win7旗舰版64位系统找不到适合的驱动程序怎么办 荣耀笔记本win7系统驱动下载
- 5 u教授一键u盘启动盘如何制作 U盘制作启动盘教程
- 6 笔记本U启动盘安装系统时按快捷键无响应解决方法 笔记本电脑U盘安装系统按键无反应怎么办
- 7 window7安装office出现语言不受系统支持怎么解决 Windows7安装office语言不受支持怎么办
- 8 戴尔笔记本怎么安装win10系统 戴尔笔记本安装win10系统教程
- 9 win11垃圾软件删了又自动安装处理方法 Win11系统垃圾软件自动安装解决方法
- 10 华硕笔记本重装win7鼠标触摸板不能用没反应的解决教程 华硕笔记本win7系统鼠标触摸板失灵解决方法
win10系统推荐