ug10.0安装方法win7 UG10.0在Windows 7上安装步骤
ug10.0安装方法win7,在当今技术高速发展的时代,UG10.0作为一款先进的软件工程工具,在Windows 7操作系统上的安装步骤备受关注,为了保证用户能够顺利安装和使用UG10.0,我们特别整理了一套详细的安装指南。下面将为大家介绍UG10.0在Windows 7上的安装步骤,帮助大家快速上手并享受到UG10.0带来的各种便利和创新。无论是对于专业的工程师还是普通用户,UG10.0都将成为您工作和学习中的得力助手。让我们一起来看看如何安装UG10.0,让您的工作变得更加高效和便捷。
解决方法:
1、在网络上下载UG10.0软件,将其解压。解压后安装包内容如下图;
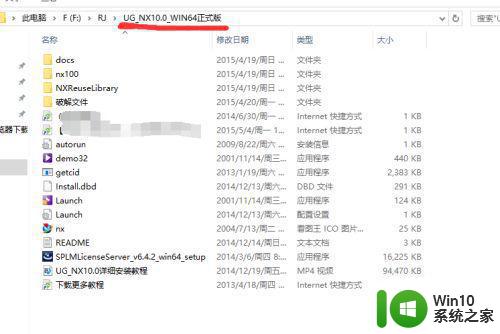
2、把安全软件退出。
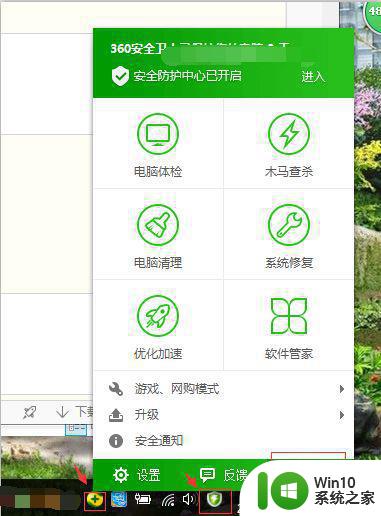
3、把防火墙关闭。
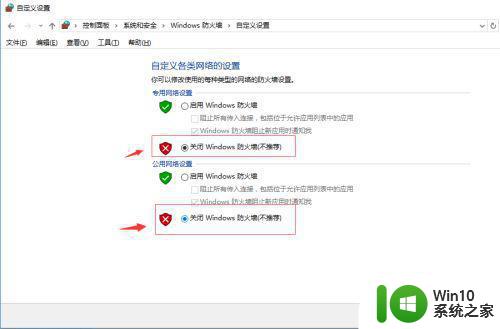
4、在安装包“破解文件”文件夹找到“NX10.0_JAVA-x64位”文件,以管理员身份运行安装此JAVA软件。(具体安装步骤在此不说明了)
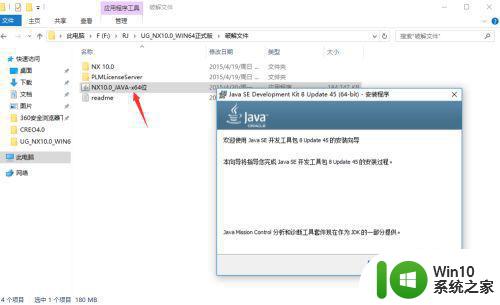
5、在“破解文件”文件夹里,找到并打开“PLMLicenseServer”文件夹。
用记事本打开许可文件“splm6.lic"文件
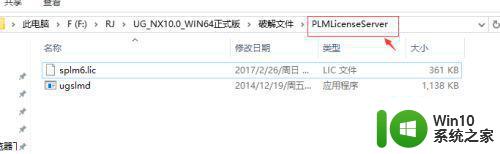
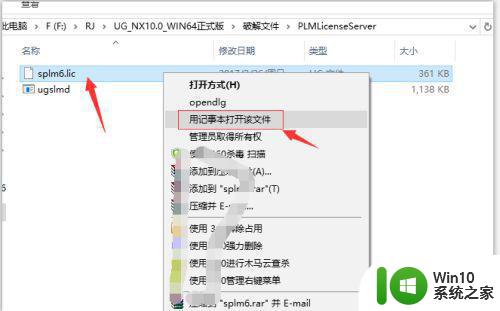
6、打开许可文件后,将第一行部分内容按下图改为自己的计算机名。关闭保存许可文件。
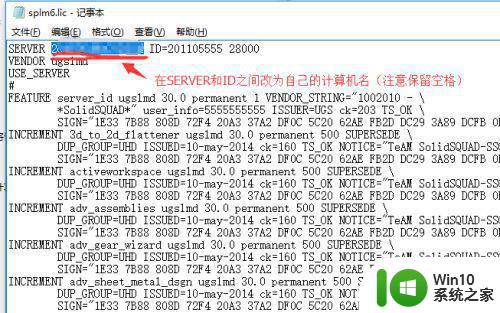
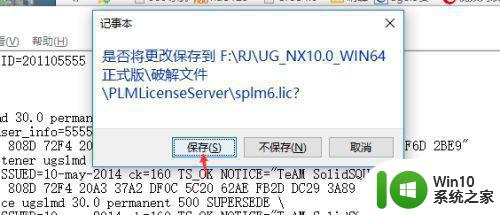
7、在D盘创建一个文件夹(比如UG10.0)作为安装UG10.0的路径。
将上步骤修改好的许可文件“splm6.lic"放到此创建的文件夹。
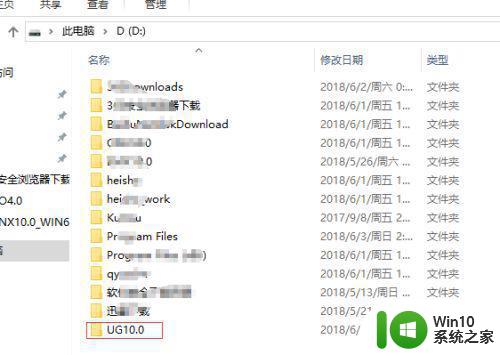
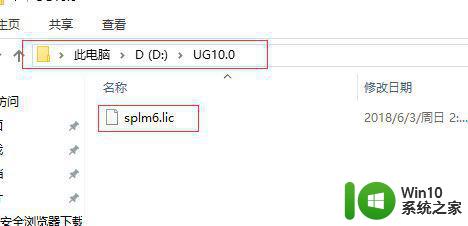
8、在安装包,找到”Launch"文件,右击选择”以管理员身份运行“
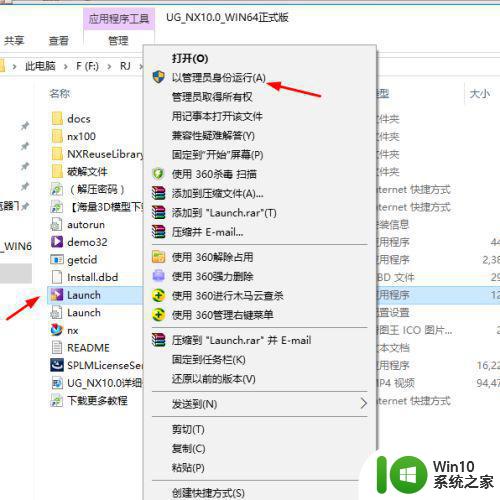
9、点击第二项”Install License Server",安装许可文件。
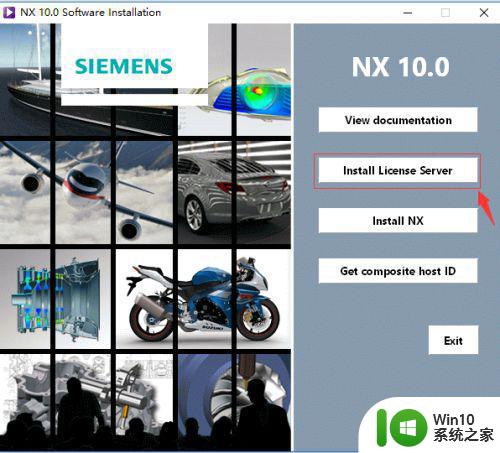
10、单击“Next"。
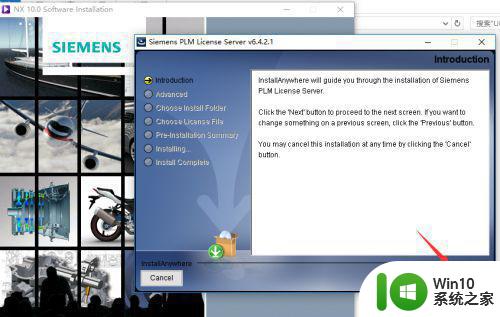
11、单击”Choose",选择前面创建的文件夹(UG10.0)作为安装路径。单击“Next"。
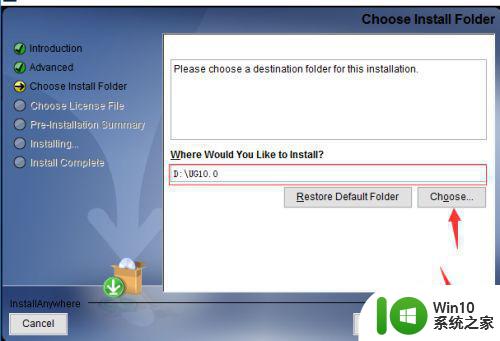
12、单击”Choose",选择前面修改过的许可文件”splm6.lic"。单击“Next"。
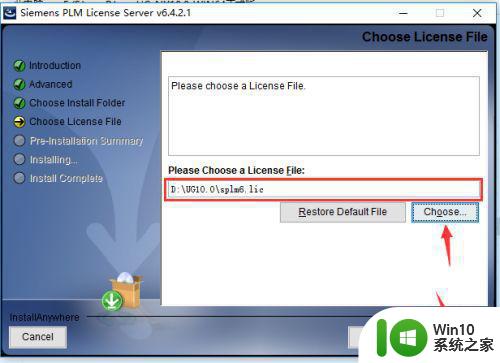
13、单击“Instsll"进行安装。弹出提示,单击”OK“。
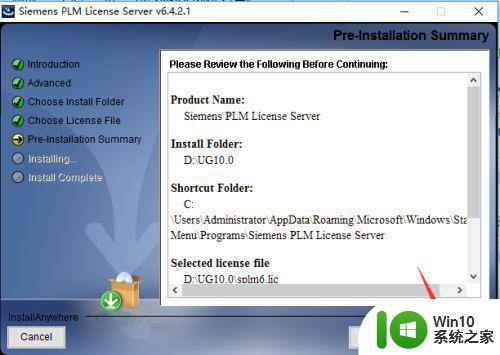
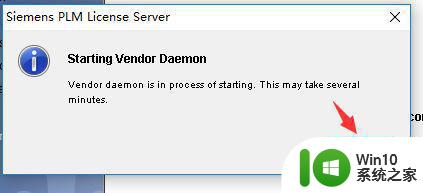
14、单击”Done"完成安装。
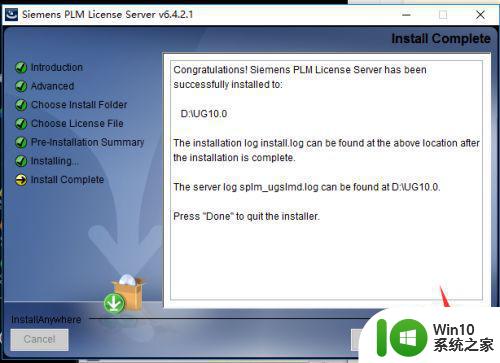
以上就是ug10.0在win7中安装的全部步骤,如果需要的用户可以按照这些步骤进行操作,希望对大家有所帮助。
ug10.0安装方法win7 UG10.0在Windows 7上安装步骤相关教程
- windows7系统itunes下载安装步骤 如何在windows7系统上安装itunes软件
- win10安装office2010的步骤 在Windows 10上安装Office 2010的详细步骤
- dw软件windows7系统安装教程 dw软件windows7下载安装步骤
- Windows7草图大师安装教程 Windows7安装草图大师步骤详解
- ug10.0安装方法win7 windows7系统UG10.0安装步骤
- u盘windows7安装教程 U盘安装windows7步骤详解
- win10低版本安装 在Win10系统上安装Win8.1的步骤
- coreldraw下载安装教程 在电脑上安装coreldraw软件的步骤
- win10安装Steam平台步骤详解 在win10上如何下载安装Steam游戏平台
- window10摄像头驱动下载安装步骤 如何在win10上安装摄像头驱动
- win7旗舰版怎么安装ie8浏览器 windows7旗舰版IE8下载安装步骤
- 电脑flash插件安装步骤 如何在电脑上安装Flash控件插件
- xp安装CAD提示缺少dfst.dll怎么解决 xp安装CAD提示缺少dfst.dll怎么处理
- acer笔记本u盘装系统详细教程 acer笔记本u盘安装win10系统步骤详解
- win10无法离线安装netframework3 5 win10 netframework3.5安装失败怎么办
- xp系统32位下载后如何u盘安装 xp系统32位下载后如何使用U盘进行安装
系统安装教程推荐
- 1 xp安装CAD提示缺少dfst.dll怎么解决 xp安装CAD提示缺少dfst.dll怎么处理
- 2 安装win7系统无法验证数字签名怎么解决 win7系统数字签名验证失败怎么处理
- 3 win10会声会影安装后打不开 Win10系统会声会影X8打不开怎么办
- 4 window10重装系统后出现0xc000000f怎么解决 window10 0xc000000f错误怎么修复
- 5 ug40安装教程win7 ug4.0在win7上安装步骤
- 6 64位的win7有好多打印机安装了以后看不见应该如何找到 64位win7打印机安装后找不到
- 7 win11的nvidia 安装失败 Win11 nvidia安装程序失败无法解决
- 8 win11 将软件安装到d盘其它目录 win11默认安装路径如何改为D盘
- 9 win7重新安装cad2014打开弹出致命错误怎么解决 win7重新安装cad2014打开出现致命错误怎么办
- 10 win10系统更新安装报错0x80070003怎么解决 win10系统更新失败0x80070003怎么办
win10系统推荐