画图3D的使用方法 windows画图3D软件使用教程
画图3D是windows电脑画图工具的升级版,它有很多强大的功能,但有些用户不知道如何使用,今天小编就给大家带来画图3D的使用方法,如果你刚好遇到这个问题,跟着小编一起来操作吧。
方法如下:
1.windows画图软件教程 自带的画图 3D 软件不仅仅是一个面向 3D 场景的简单画图工wan具,它集成的一些功能在 2D 图片的处理中也很顺手。
图片 3D 化展示画图 3D 可以一键将二维图片变换到 3D 场景下。举个例子,下面是一个小程序的展示界面。看起来平平无奇:
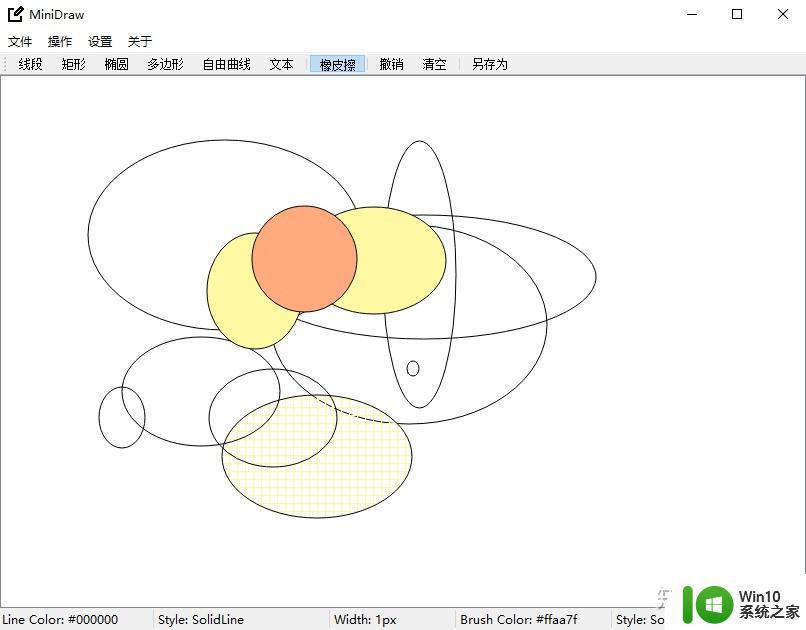
2.但是经过 3D 化处理,审美马上就提升了一个档次:
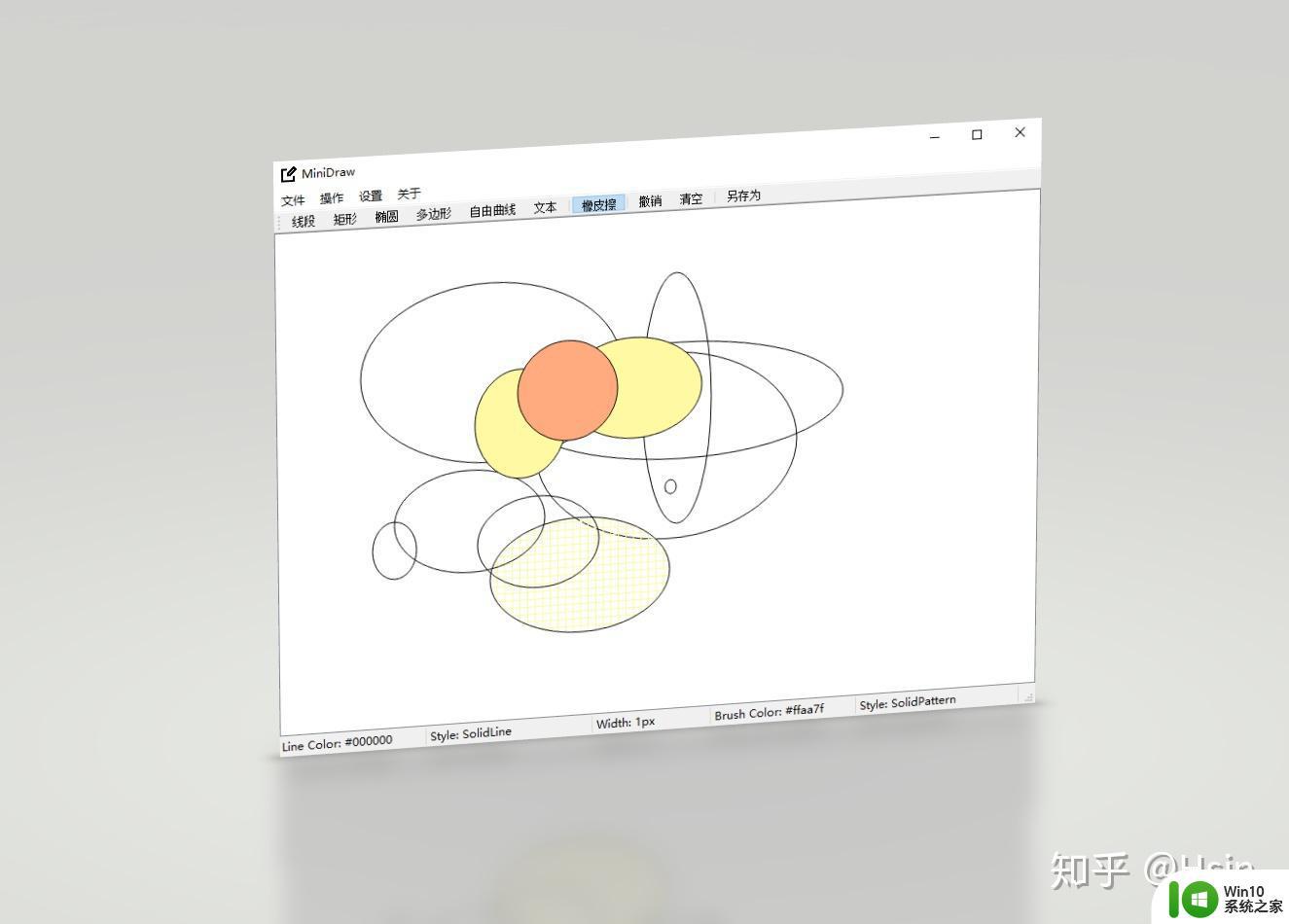
3.而上面的操作只需要点击一个按钮就可以搞定:

4.3D 视图下按住鼠标右键拖动即可调整观察视角,这一点和许多专业的 3D 画图软件类似:
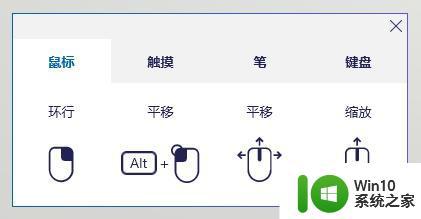
5.另外还可以在「效果」选项下调整环境滤镜和光照:
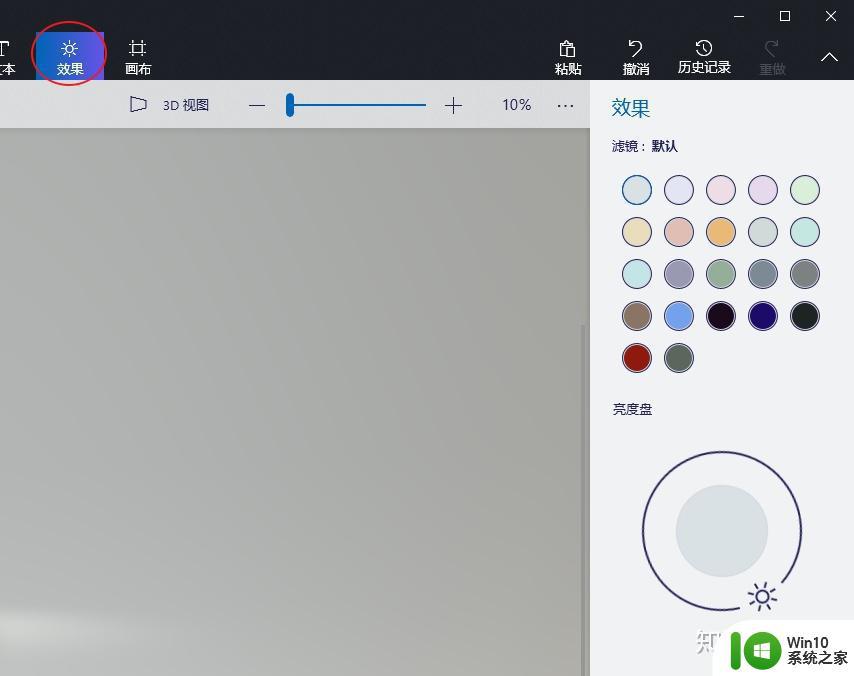
6.智能抠图在我看来画图 3D 还有一个非常亮眼的功能就是智能抠图(神奇选择)。
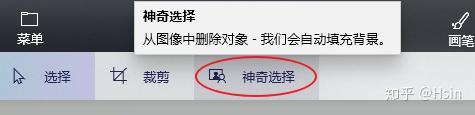
7.如介绍所示,这个功能有两个效果,一是把图抠下来,二是给原图抠下来的部分填充背景。
随便举个例子,我想要把下面的 Rick 抠出来:
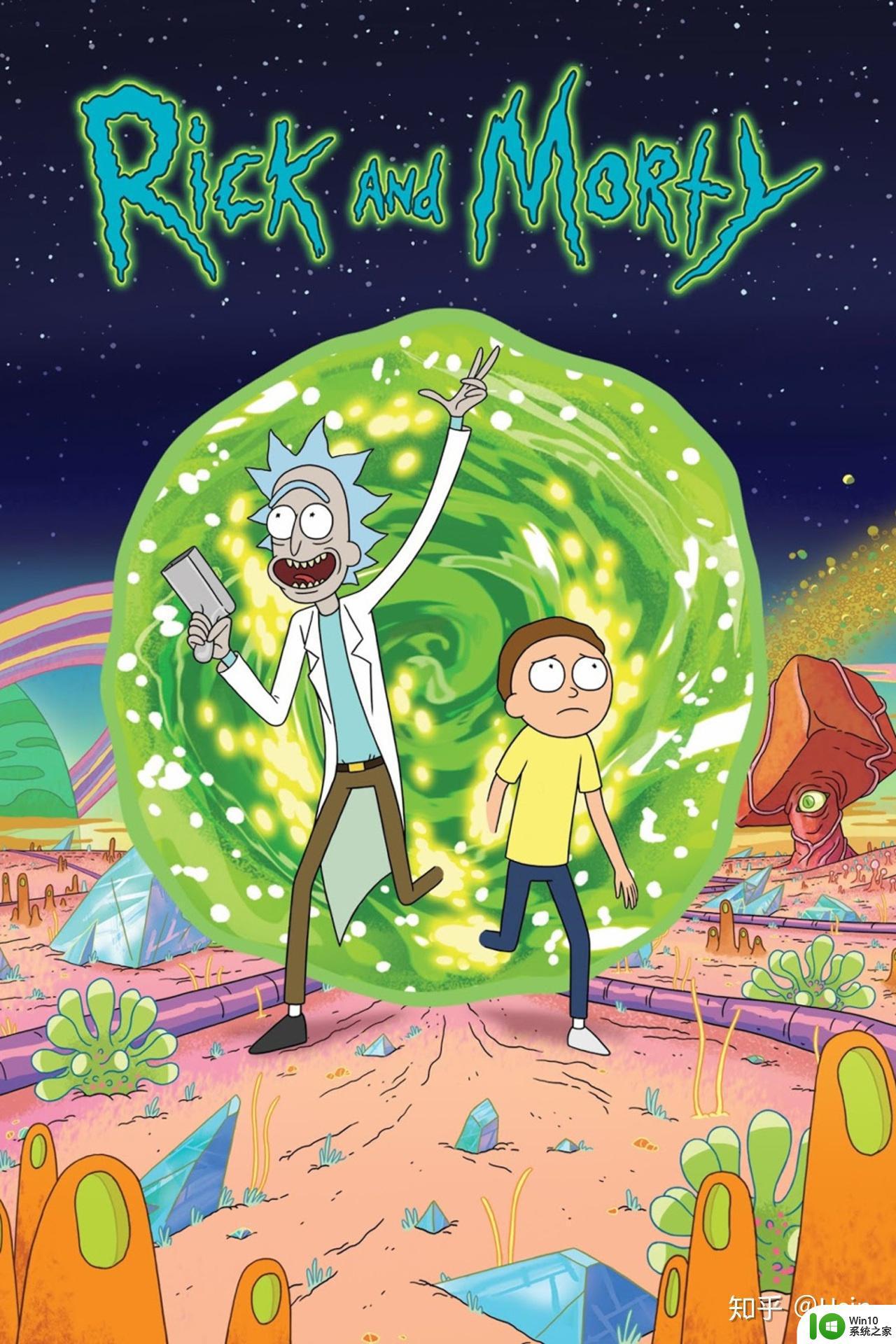
8.点击「神奇选择」后右侧侧边栏会有每一步的操作提示,第一步是确定一个大致的抠图区域:
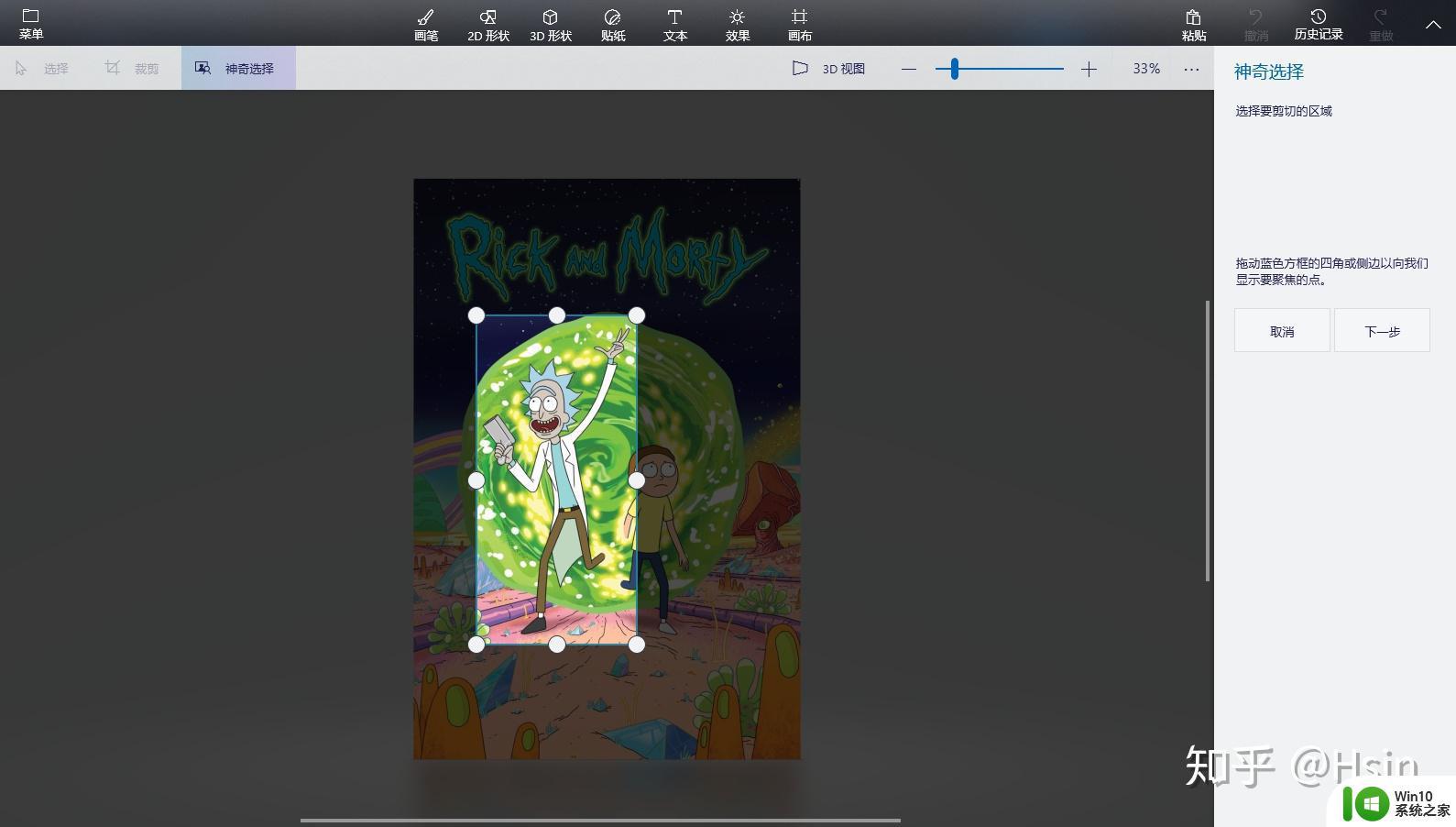
9.点击下一步之后,程序会自动帮你提取画面中的主体元素:
10.可以看到 Rick 的主体部分已经被成功识别,剩下的边边角角可能会有问题,可以手动添加或删除,添加或删除的时候只需要在目标区域大体画一条线即可:
(删除示例)
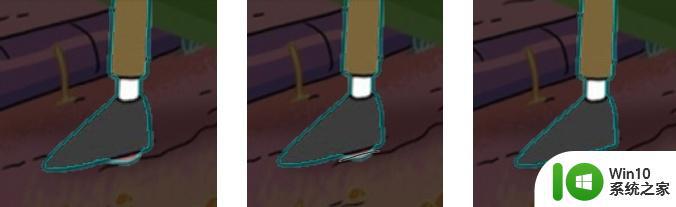 (添加示例)
(添加示例)
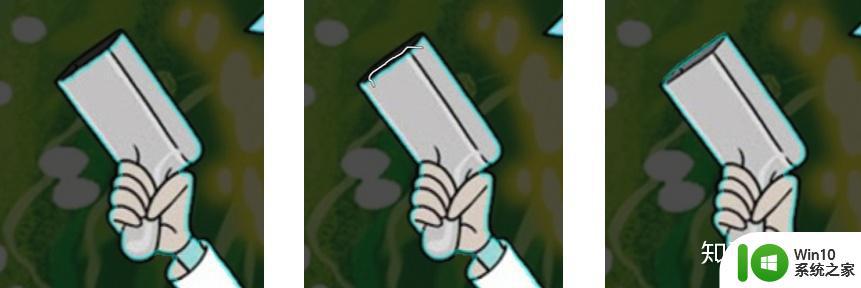
11.修补完善之后点击已完成,就可以把 Rick 抠出来了:
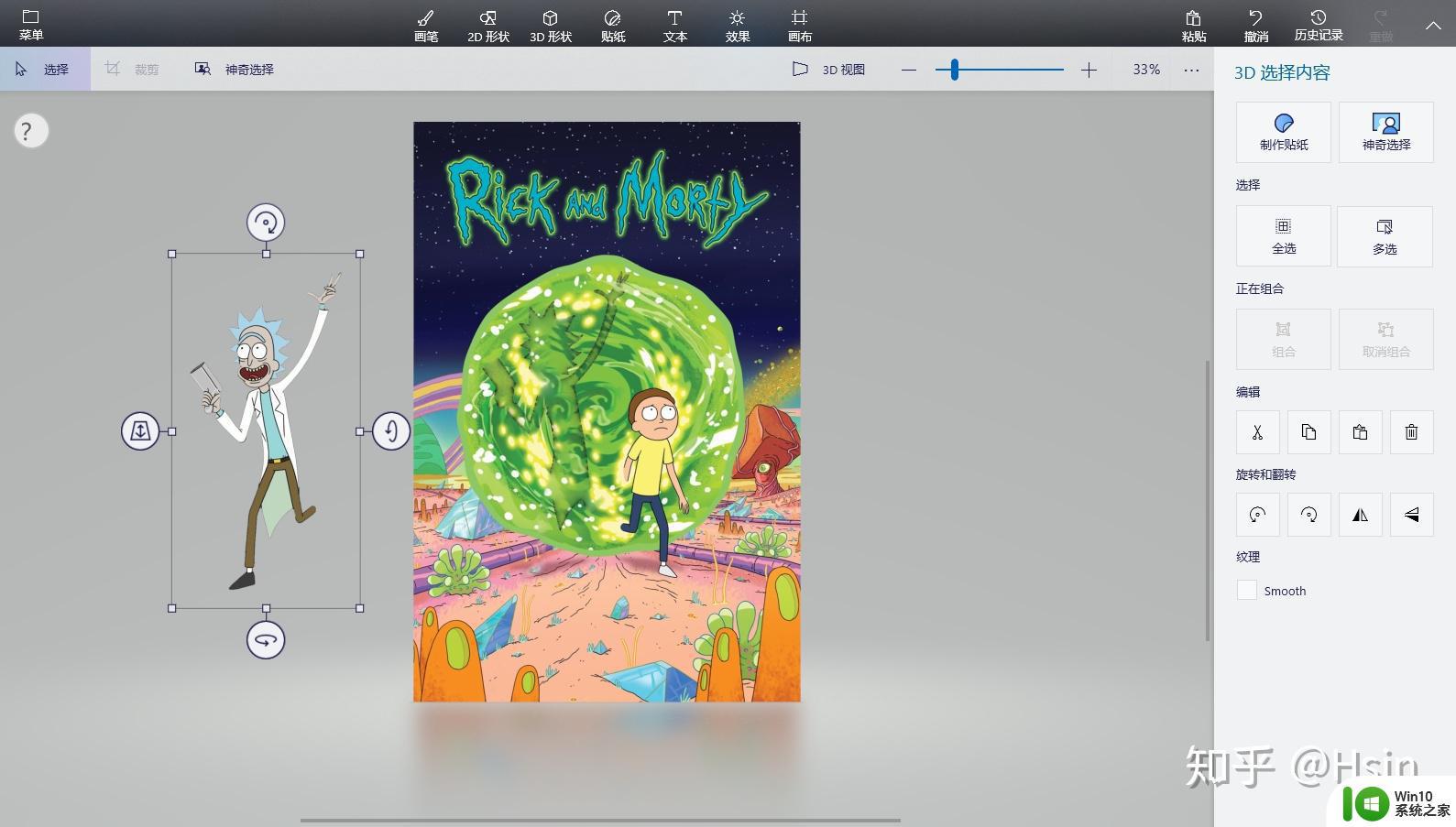
同时也可以看到原图中 Rick 所在的部分也被自动填充为了背景图案。
以上就是画图3D的使用方法的全部内容,还有不懂得用户就可以根据小编的方法来操作吧,希望能够帮助到大家。
画图3D的使用方法 windows画图3D软件使用教程相关教程
- wps如何使用相同页面图画 wps如何使用相同页面图画教程
- 使用PS软件给图片添加3D效果的小技巧 如何在PS软件中给图片添加逼真的3D效果
- windows画图工具快捷键怎么使用 window画图工具快捷键是什么
- 打开windows画图软件的方法 windows画图软件在哪里打开
- 画图工具命令如何使用 如何通过运行命令调出画图工具
- 电脑怎么使用画图工具进行抠图 电脑抠图步骤图解
- picpick怎么截图教程 picpick截图软件使用指南
- wps饼图里的饼怎么有3d效果 wps饼图中的3d饼怎样制作
- wps如何使画图矩形用两种颜色填充 wps画图中如何用两种颜色填充矩形
- 使用360压缩软件压缩图片的方法 360压缩软件图片压缩教程
- 怎样在画图里面调整图片大小 用画图怎么改照片大小
- 怎么打开windows自带的画图工具 windows自带的画图工具在哪里
- 华擎H61M-DP3主板进入bios设置u盘启动的步骤图解 华擎H61M-DP3主板如何设置U盘启动
- 电脑其他盘突然不见了只剩c盘怎么解决 电脑其他盘突然不见只剩C盘怎么找回
- 做系统u盘的软件怎么使用 系统U盘制作工具使用步骤
- 如何解决电脑显示器无信号键盘灯不亮的问题 电脑显示器无信号怎么办
电脑教程推荐
- 1 windows系统U盘正确的拔取方法 如何正确拔出Windows系统U盘
- 2 轻松解决U盘不显示盘符的操作步骤 U盘插入电脑后没有盘符怎么办
- 3 浅谈u盘中出现乱码文件的解决方法 U盘乱码文件如何处理
- 4 U盘插电脑没反应的原因以及解决方法 U盘插电脑没有反应怎么办
- 5 新加装内存条不显示 电脑内存添加后没有显示出来怎么办
- 6 电脑一直自动刷新闪屏完全用不了怎么办 电脑自动刷新闪屏解决方法
- 7 wps多个工作表怎么排序 wps多个工作表如何按照自定义排序规则排序
- 8 explorer.exe引起开机黑屏的解决方法 explorer.exe黑屏解决方法
- 9 与英雄联盟服务器之间的通讯出现问题了如何解决 英雄联盟服务器通讯故障解决方法
- 10 浅析U盘文件打不开的解决方法 U盘文件损坏怎么办
win10系统推荐