win7睡眠无法唤醒黑屏怎么办 win7黑屏唤醒失败怎么解决
更新时间:2023-11-02 17:59:39作者:jiang
win7睡眠无法唤醒黑屏怎么办,在使用Win7操作系统的过程中,有时可能会遇到睡眠无法唤醒而出现黑屏的问题,这无疑会给我们的使用体验带来很大的不便,当我们面临Win7黑屏唤醒失败时,应该如何解决呢?对于这一问题,我们可以采取一些简单的方法来解决,以确保系统正常运行。下面将介绍一些有效的解决方法,帮助大家更好地应对Win7黑屏唤醒失败的情况。
解决方法:
1、在电脑桌面上,找到左下角的开始菜单图标,点击打开,然后找到控制面板选项,点击打开,如图所示。
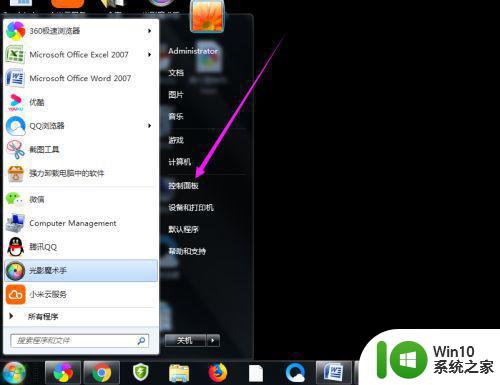
2、将右上角的查看方式改为大图标,再找到【电源选项】,点击打开,如图所示。
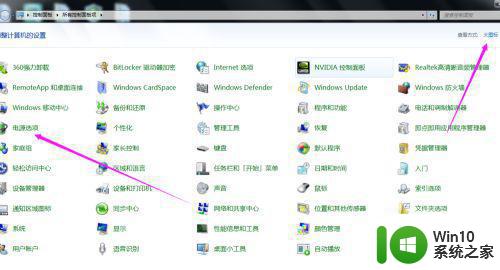
3、再点击【更多计划设置】,如图所示。
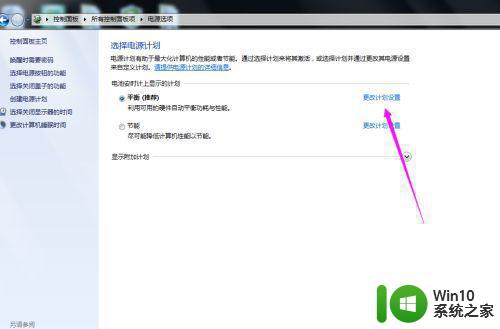
4、在这里就可以看到使计算机进入睡眠状态的时间了,如果是使用电池,15分钟后进入睡眠,如果是接通电源,30分钟进入睡眠时间。
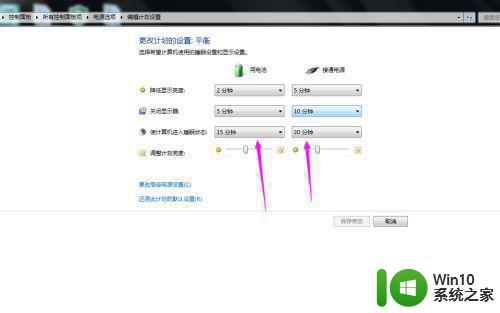
5、返回上一级菜单,找到设备管理器,点击打开,如图所示。
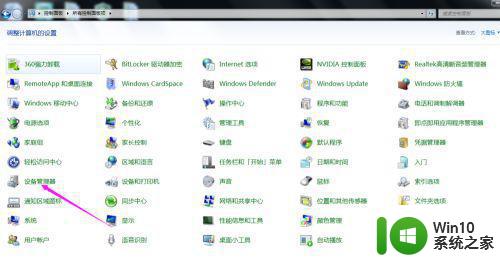
6、找到鼠标和其他指针设备,点击左侧的箭头,将鼠标放在HID-complaint mouse,然后点击右键。
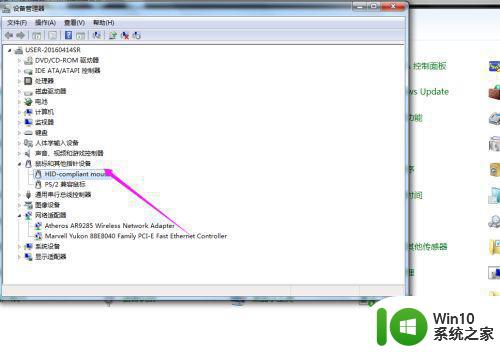
7、在弹出的菜单中,找到属性的选项,点击打开,如图所示。
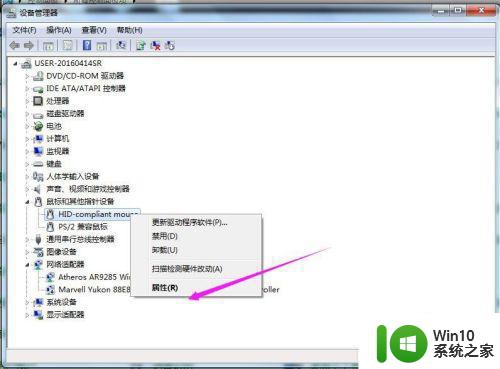
8、点击电源管理按钮,在【允许此设备唤醒计算机】前面的方框内点对勾,然后点击【确定】按钮即可。
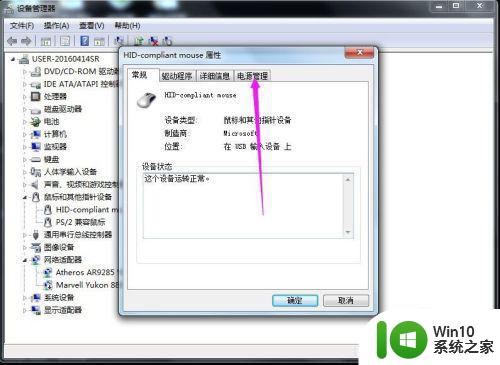
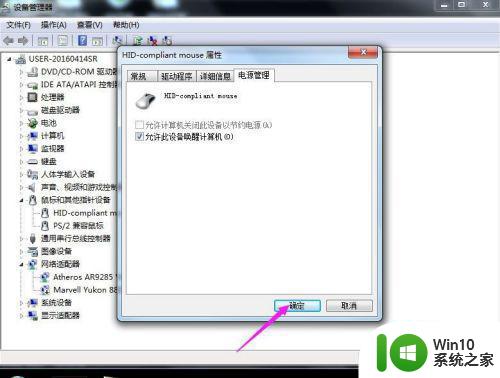
以上就是win7睡眠无法唤醒黑屏的全部内容,如果遇到这种情况,你可以按照以上操作解决,非常简单快速。
win7睡眠无法唤醒黑屏怎么办 win7黑屏唤醒失败怎么解决相关教程
- win7睡眠唤醒后蓝屏的修复方法 win7睡眠唤醒后蓝屏怎么办
- win7休眠无法唤醒屏幕怎么办 win7休眠无法唤醒怎么排除
- win7电脑休眠后黑屏无法唤醒如何修复 win7电脑息屏后无法唤醒怎么办
- win7笔记本黑屏后无法唤醒修复方法 window7笔记本电脑黑屏后无法唤醒怎么解决
- windows7睡眠后无法唤醒怎么办 windows7睡眠之后无法唤醒如何处理
- win7电脑待机了黑屏唤不醒修复方法 win7笔记本待机黑屏无法唤醒怎么办
- windows7待机时间长了黑屏唤不醒怎么办 win7长时间待机后黑屏无法唤醒怎么办
- win7睡眠不能唤醒的解决方法 win7睡眠后电脑无法唤醒怎么办
- win7电脑休眠唤不醒怎么办 电脑win7睡眠后无法唤醒怎么解决
- win7屏幕熄灭如何唤醒 win7屏幕熄灭后无法唤醒怎么办
- win7休眠如何唤醒 win7进入休眠后无法唤醒怎么办
- 戴尔电脑睡眠唤醒不了如何处理 戴尔win7睡眠无法唤醒怎么办
- win7系统媒体流如何共享音乐照片和音乐 win7系统如何共享音乐和照片
- win7鬼泣5打开游戏就闪退如何解决 win7鬼泣5闪退解决方法
- win7把扫描快捷方式放桌面上如何创建 win7如何将扫描快捷方式放在桌面上
- win7遇到未知错误代码80244019什么意思 Win7更新失败未知错误代码80244019解决方法
win7系统教程推荐
- 1 win7系统媒体流如何共享音乐照片和音乐 win7系统如何共享音乐和照片
- 2 win7把扫描快捷方式放桌面上如何创建 win7如何将扫描快捷方式放在桌面上
- 3 win7遇到未知错误代码80244019什么意思 Win7更新失败未知错误代码80244019解决方法
- 4 win7系统怎样关闭开机启动画面 win7系统如何取消开机启动画面
- 5 win7系统能连无线吗 win7系统无线网络连接不上
- 6 win7正在启动windows卡住很久解决方法 win7开机卡在启动界面很久怎么办
- 7 王者荣耀在win7电脑直播时候会花屏如何修复 王者荣耀在win7电脑直播花屏怎么办
- 8 win7系统自带画图工具已停止工作如何处理 win7系统画图工具无法打开怎么办
- 9 win7系统新功能如何隐蔽和操作快捷键 Win7系统新功能如何隐藏和操作快捷键教程
- 10 解决Win7系统下U盘无法停止“通用卷”的五种方法 Win7系统U盘无法安全移除“通用卷”怎么办
win7系统推荐
- 1 技术员联盟ghost win7 32位旗舰完整版v2023.05
- 2 台式机专用win7 64位ghost下载
- 3 雨林木风w7精简绿色版64位系统下载v2023.05
- 4 深度技术ghost win7 sp1 64位旗舰硬盘版下载v2023.05
- 5 雨林木风win7专业纯净版64位镜像v2023.05
- 6 雨林木风win7 64位系统装机版
- 7 电脑公司ghost win7 32位通用装机版v2023.05
- 8 深度技术ghost win7 sp1 32位官方精简版下载v2023.05
- 9 深度技术ghost windows7 32位纯净硬盘版下载v2023.04
- 10 联想笔记本专用ghost win7 x86 安全稳定版