win7电脑休眠后黑屏无法唤醒如何修复 win7电脑息屏后无法唤醒怎么办
更新时间:2024-01-06 17:43:07作者:xiaoliu
Win7电脑休眠后黑屏无法唤醒的问题可能让很多用户感到困惑和焦虑,当我们希望电脑进入休眠状态以节省能源时,却发现无法唤醒,这种情况确实令人头疼。不必担心因为这个问题通常可以通过一些简单的步骤来修复。在本文中我们将探讨win7电脑息屏后无法唤醒的常见原因以及可能的解决方法,帮助您轻松解决这个问题。

具体方法如下:
1、打开电脑“控制面板”,依次点击“系统和安全”——电源选项下方的“更改电脑按钮的功能”,出现此页面,点击“更改高级电源设置”。
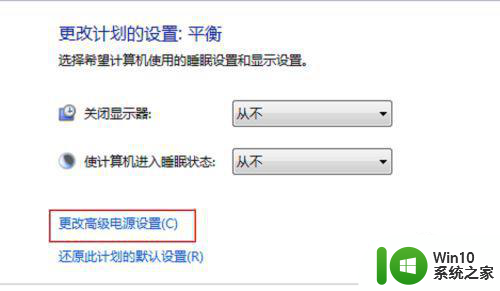
2、在电源选项中,鼠标下移拉动条,找到“睡眠”字样。
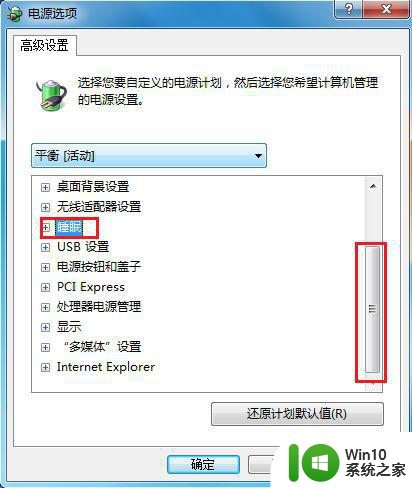
3、鼠标双击“睡眠”,看设置是“启用”的吗,如果没有启用,设为启用并且点击“应用”—“确定”。
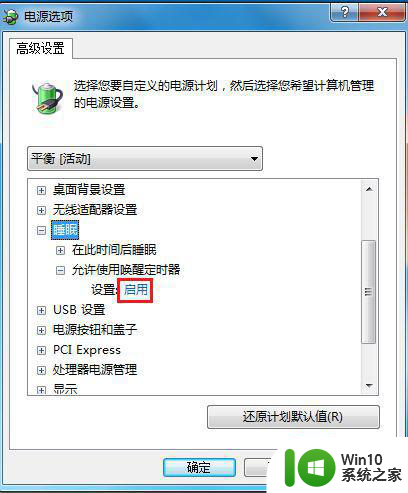
第二种方法:
1、在菜单搜索处输入:设备管理器,鼠标打开这个程序。
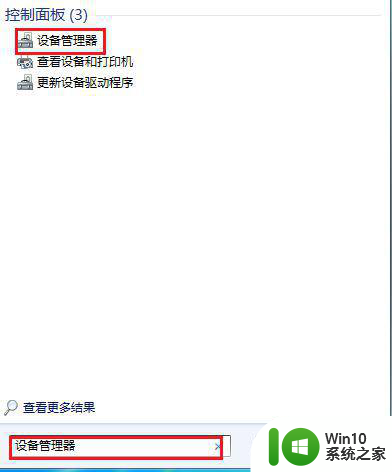
2、在设备管理器页面中,找到“鼠标和其他指针设备”,鼠标右键点击打开“属性”。
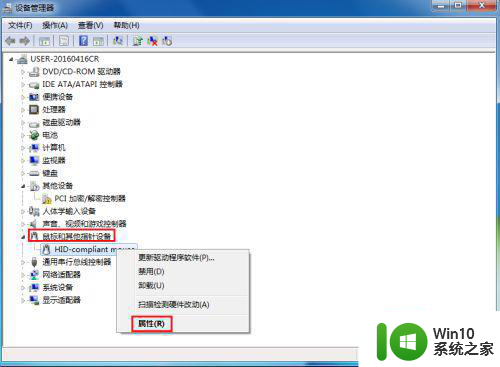
3、属性页面点击“电源管理”,把“允许此设备唤醒计算机”前面的对勾打上,然后确定,电脑就不会出现无法唤醒的问题了。
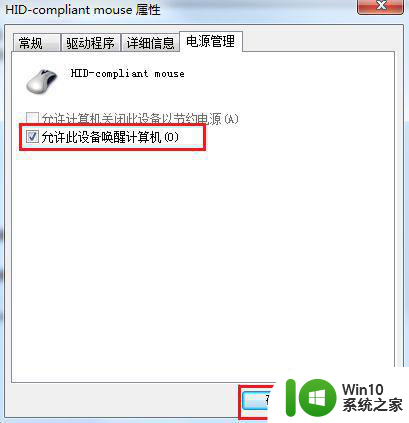
4、如果您想关闭休眠这个功能,就在“更改计划的设置”把两项显示设置都改为“从不”,保存修改就行了。
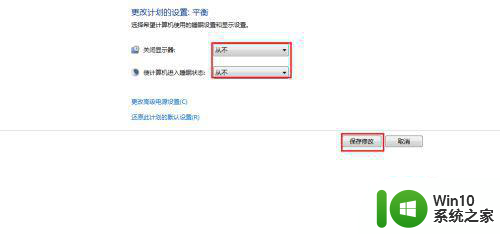
以上就是Win7电脑休眠后黑屏无法唤醒如何修复的全部内容,如果您需要,可以按照以上步骤进行操作,希望对大家有所帮助。
win7电脑休眠后黑屏无法唤醒如何修复 win7电脑息屏后无法唤醒怎么办相关教程
- win7睡眠唤醒后蓝屏的修复方法 win7睡眠唤醒后蓝屏怎么办
- win7休眠无法唤醒屏幕怎么办 win7休眠无法唤醒怎么排除
- win7休眠如何唤醒 win7进入休眠后无法唤醒怎么办
- win7笔记本黑屏后无法唤醒修复方法 window7笔记本电脑黑屏后无法唤醒怎么解决
- win7睡眠无法唤醒黑屏怎么办 win7黑屏唤醒失败怎么解决
- Win7自动休眠唤不醒屏幕的解决方法 如何解决Win7休眠后无法唤醒屏幕的问题
- win7电脑休眠唤不醒怎么办 电脑win7睡眠后无法唤醒怎么解决
- win7屏幕熄灭如何唤醒 win7屏幕熄灭后无法唤醒怎么办
- win7电脑待机了黑屏唤不醒修复方法 win7笔记本待机黑屏无法唤醒怎么办
- windows7睡眠后无法唤醒怎么办 windows7睡眠之后无法唤醒如何处理
- w7休眠后唤不醒怎么办 W7电脑休眠后黑屏无响应怎么解决
- 笔记本win7电脑休眠了唤醒不了如何处理 笔记本w7休眠后唤醒不了怎么办
- win7系统网页自动保存密码功能怎么关闭/开启 win7系统如何关闭网页自动保存密码功能
- 台式win7无线适配器或访问点有问题解决方法 台式电脑win7无线适配器连接问题解决方法
- Windows7关机变重启怎么办?解决win7系统关机变重启的最佳方法 Windows7系统关机后自动重启怎么办
- win7软件的签名已损坏或失效怎么解决 Win7软件签名无效如何处理
win7系统教程推荐
- 1 win7软件的签名已损坏或失效怎么解决 Win7软件签名无效如何处理
- 2 电脑桌面图标变成白色文件了怎么办win7 win7电脑桌面图标变成白色文件怎么恢复
- 3 w7你需要提供管理员权限才能移动文件夹如何处理 如何在Windows系统中获取管理员权限以移动文件夹
- 4 win7旗舰版系统语言栏不见了如何恢复 win7旗舰版系统语言栏消失怎么办
- 5 win7显示无线适配器或访问点有问题如何修复 win7连接不上无线网络怎么办
- 6 联想台式电脑4094c-win7系统在哪里打开蓝牙 联想台式电脑4094c-win7系统如何连接蓝牙设备
- 7 电脑黑屏光标闪烁怎么解决 win7电脑开机只有光标一直闪不停怎么办
- 8 window7开机黑屏reboot and select proper boot device修复方法 Windows7开机黑屏reboot and select proper boot device解决方法
- 9 win7系统没声音扬声器未插入笔记本怎么解决 win7系统笔记本没有声音怎么解决
- 10 联想电脑笔记本win7怎么连接蓝牙音箱 联想电脑笔记本win7蓝牙音箱连接教程
win7系统推荐
- 1 雨林木风win7 64位系统装机版
- 2 电脑公司ghost win7 32位通用装机版v2023.05
- 3 深度技术ghost win7 sp1 32位官方精简版下载v2023.05
- 4 深度技术ghost windows7 32位纯净硬盘版下载v2023.04
- 5 联想笔记本专用ghost win7 x86 安全稳定版
- 6 深度技术ghost win7 64位正式版原版下载v2023.04
- 7 惠普笔记本ghost win7 sp1 64位精简教育版下载v2023.04
- 8 番茄花园ghost win7 sp1 64位系统硬盘版v2023.04
- 9 雨林木风ghost win7 sp1 64位官方免激活版v2023.04
- 10 系统之家Windows7 64位游戏专业激活版