电脑绘图如何操作 电脑绘图操作方法
在数字化创作与设计领域,电脑绘图技术已逐渐成为艺术、工程、教育等多个行业不可或缺的重要工具。它不仅极大地拓宽了创意表达的可能性,也提升了工作效率和作品精度。掌握电脑绘图操作方法,意味着能够利用先进的图形软件进行图像设计、插画绘制、三维建模等多种形式的艺术和技术实践。那么,电脑绘图到底应该如何操作呢?接下来,本文就将详细阐述操作方法。
具体方法:
画图工具 第一步点击右下角的“开始”图标,在开始的上方。出现一个对话框,找到“所有程序”,左击鼠标。在出现的对话框里,找到“附件”,左击鼠标。在“附件”的右侧,又出现一个对话框,找到“画图”,双击鼠标,打开画图工具(电脑的操作系统,无论是xp的,还是win7等都带有画图工具,除非自己删除)

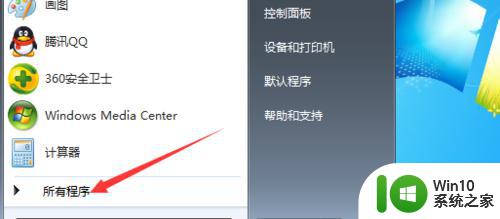
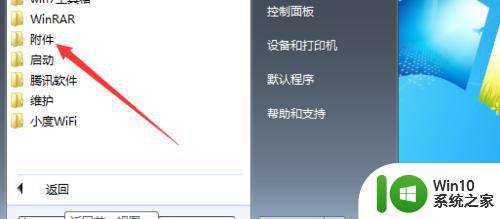
七大板块 画图工具的界面,一共有七大板块,它们分别是:1、剪贴板,2、图像,3、工具,4、刷子,5、形状,6、粗细(图线),7、颜色。这七大板块,各有各的功能。
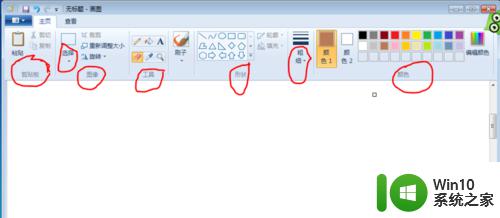
剪贴板操作 将光标放剪贴板上,左击鼠标。会下拉两项。点击粘贴,就可以将你之前复制的图片或者文字粘贴出现。点击粘贴来源,就可以找到某个文件夹里的图片或者文档,点击图片或者文档即可出现。
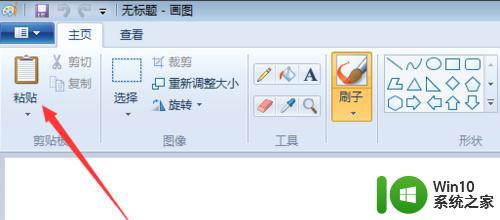
图像操作 将光标放“图像”上,左击鼠标。下拉主要是选择,有矩形选择(即选择后的图片边缘是以矩形出现的)。我们再点击,自由多边形选择看看(即选择后的图片边缘是以多边形出现的)。
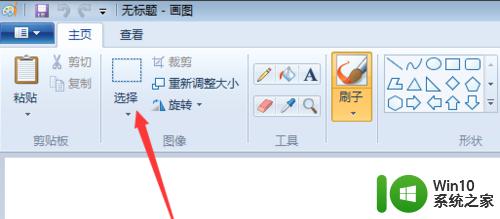
工具操作 光标放图像“工具“上,左击鼠标。再点击下拉的“铅笔”,就可以画图了,点击下拉的“颜色填充”,就可将封闭的图框内填上想要的颜色(注意:图框一定要封闭)。点击“文本”可以写字。点击“橡皮”可擦除图片及文字
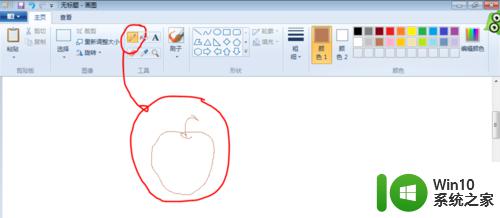
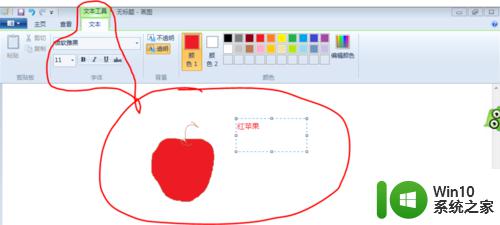
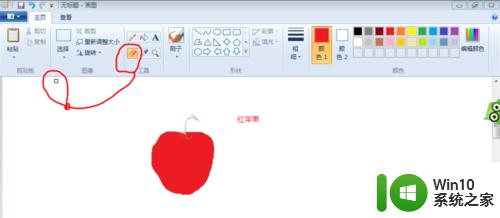
刷子操作 光标放“刷子”上,左击鼠标。再点击,下拉的各个笔头图标,就能画出不同的线条效果,或不同的阴影效果,没事时你可以多试试
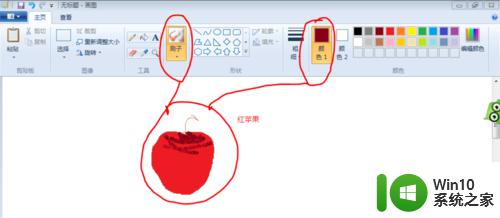
形状操作 光标放“形状”上,左单击鼠标。下拉的各种图形的图标,有直线、曲线、矩形、三角形等等,再点击某个图形的图标,就能画出不同的图线或者形状效果,
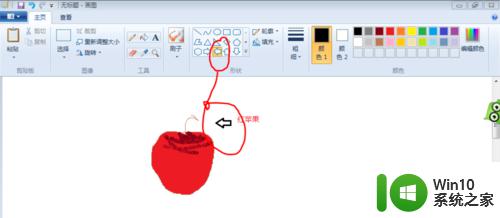
图线粗细操作 这一操作,只有在操作界面中,有线条或图像时,才呈现亮选状态,即操作界面中,无线条或图像时,是无法操作的。此项的下拉项里,有多种粗细的图线选项,点击后,当前的操作即是点击的图线粗细
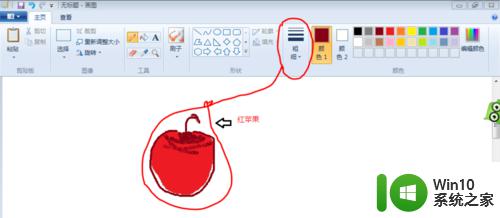
颜色操作 颜色选项里有颜色1,点击颜色1,接着再点击,右侧的颜色选块里的某个颜色,这时你画出的图线,就是某个颜色。如点击颜色2,点击染料桶,接着再“右击”,右侧的颜色选块里的一个颜色,这时画图的整个界面颜色,就是你点击的这个颜色
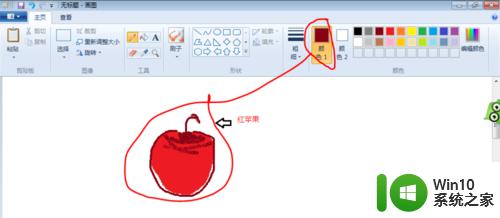
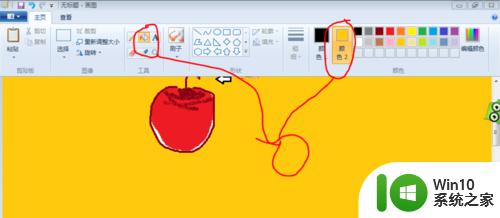
以上就是电脑绘图如何操作的全部内容,如果有遇到这种情况,那么你就可以根据小编的操作来进行解决,非常的简单快速,一步到位。
电脑绘图如何操作 电脑绘图操作方法相关教程
- 电脑键盘哪个是截图键 电脑键盘截图快捷键的操作方法
- wps公式的绘制 wps公式的基本操作方法
- 图文教你快速查看电脑历史操作记录 电脑历史操作记录如何查看
- 电脑直播抖音怎样操作 电脑直播抖音操作方法
- 电脑连接打印机步骤图 打印机连接电脑如何操作
- 电脑鼠标坏了怎么操作电脑 鼠标坏了怎么操作电脑
- wps如何绘制坐标 wps如何绘制坐标图表
- 电脑可以滚动截图怎么操作 电脑滚动截屏技巧分享
- 苹果电脑上的截图快捷键操作方法 苹果电脑如何使用快捷键截取屏幕截图
- xp查看操作系统的方法 xp电脑操作系统版本查看方法
- ps如何绘制网格线 ps怎么使用网格线绘制准确的图形
- wps绘图工具在哪里找 wps绘图功能在哪里找
- 电脑复制U盘文件就重启怎么解决 电脑复制U盘文件时突然重启怎么办
- 华硕P8H61-MX R2.0主板通过bios设置u盘启动的步骤 华硕P8H61-MX R2.0主板如何设置u盘启动
- 没有读卡器时内存卡如何插在电脑上 电脑内存卡无读卡器怎样连接
- win8系统中清除磁贴缓存的最佳方法 如何清除win8系统中磁贴缓存
电脑教程推荐
- 1 华硕P8H61-MX R2.0主板通过bios设置u盘启动的步骤 华硕P8H61-MX R2.0主板如何设置u盘启动
- 2 没有读卡器时内存卡如何插在电脑上 电脑内存卡无读卡器怎样连接
- 3 电脑的小键盘数字怎么开启 电脑小键盘数字键无法打开
- 4 技嘉GA-MA78GM-US2H主板进入bios设置u盘启动的步骤 技嘉GA-MA78GM-US2H主板如何设置U盘启动
- 5 在U盘资料恢复过程中应该注意什么? U盘数据恢复注意事项
- 6 电脑的分辨率突然变大设置不了修复方法 电脑屏幕分辨率突然变大怎么办
- 7 windows8笔记本怎么开启wifi热点?win8笔记本开启wifi热点的方法 Windows8笔记本如何设置WiFi热点
- 8 浅析u盘出现写保护的解决方法 U盘写保护解除方法
- 9 设置VMware虚拟机系统识别U盘的方法 如何在VMware虚拟机中设置系统识别U盘的方法
- 10 电脑里的资料考到优盘里的过程电脑里会有记录吗 电脑文件复制到优盘会留下记录吗
win10系统推荐
- 1 深度技术ghost win10 32位稳定专业版v2023.05
- 2 系统之家windows10 64位专业免激活版v2023.05
- 3 中关村ghost win10 32位游戏装机版v2023.05
- 4 华硕笔记本专用win10 64位经典专业版
- 5 深度技术ghost win10 64位专业破解版v2023.05
- 6 联想笔记本专用Win10专业版64位系统镜像下载
- 7 联想笔记本专用win10 64位流畅专业版镜像
- 8 萝卜家园Windows10 64位专业完整版
- 9 中关村ghost win10 64位克隆专业版下载v2023.04
- 10 华为笔记本专用win10 64位系统绿色版