win7笔记本的截屏键是哪个 win7笔记本截屏快捷键是什么
Win7笔记本截屏键是F14键,通过按下Fn键加上F14键可以实现快速截屏,在Win7操作系统中,截屏是一项非常常用的操作,它可以帮助我们捕捉屏幕上的重要信息,无论是保存图片、分享内容还是记录重要数据,都离不开截屏的帮助。通过使用Win7笔记本的截屏快捷键,我们可以轻松地进行截屏操作,省去了繁琐的操作步骤,提高了工作和学习的效率。掌握Win7笔记本的截屏快捷键对于每一位使用Win7的用户来说都是十分重要的。
解决方法:
1、点开开始菜单,找到附件。
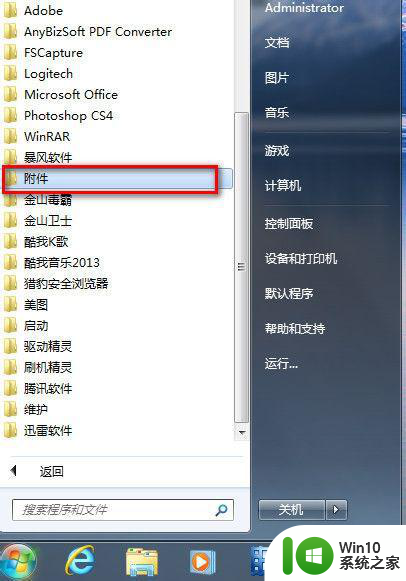
2、在“附件”里找到“截图工具”。
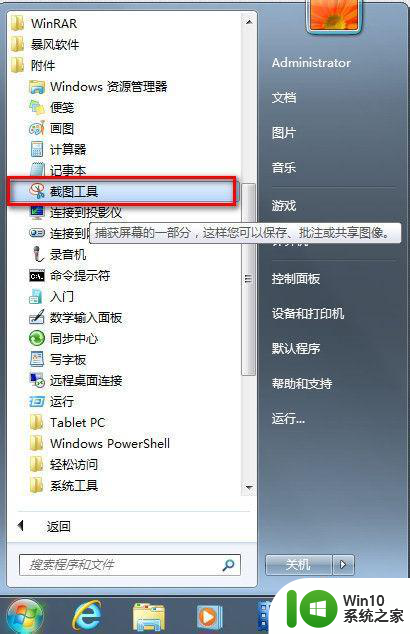
3、我们右击“截图工具”选“属性”。
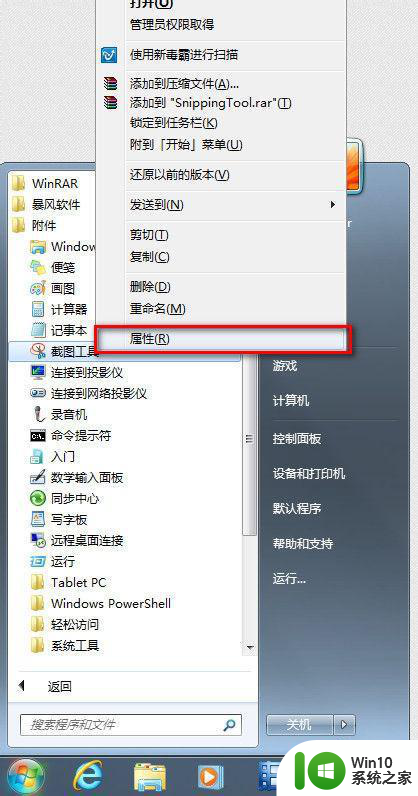
4、弹出“属性”对话框,我们找到“快捷方式”将“目标”地址右键复制下来。
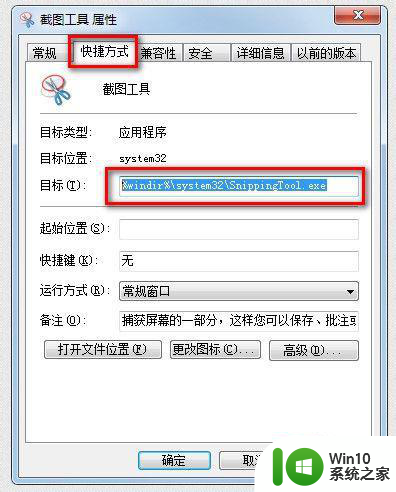
5、这时我们回到桌面,右键桌面选新建个快捷方式,如图。
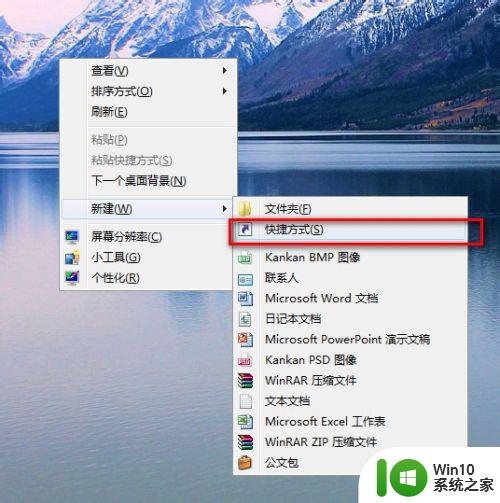
6、弹出新建快捷方式向导,我们将刚刚复制下的“截图工具”路径粘贴上去。下一步。
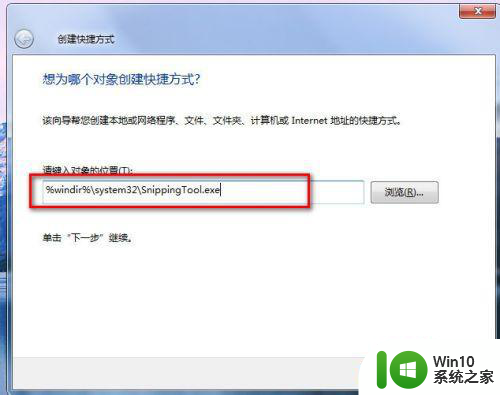
7、名称我们就起个“截图工具”点完成就行了。
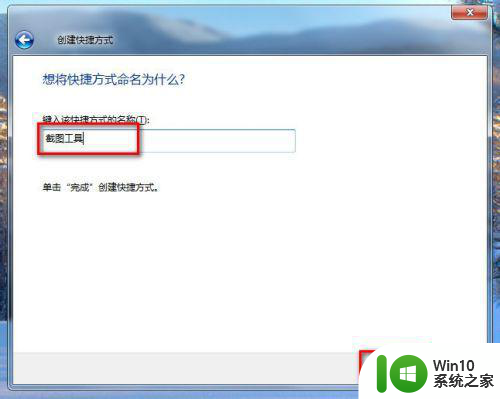
8、这时我们再进行最后的设置,右击桌面“截图工具”快捷方式选属性。
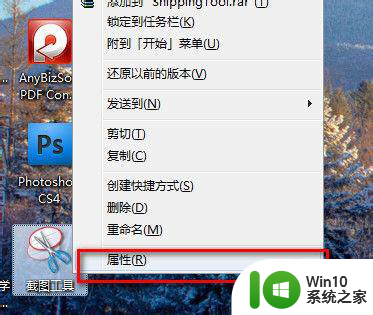
9、弹出属性对话框,如图,我们在“快捷键”栏,我们在键盘上按下我们要设置的快捷键就行了。如图,我们按的是CTRL+ALT+S.点确定保存就可以了。
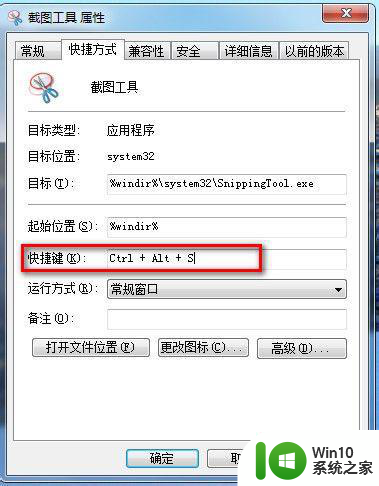
10、以后我们要截图时,只要按下CTRL+ALT+S,就能快速调出WIN7自带的截图工具了,也可以直接在桌面双击截图工具快捷方式来打开。如图,功能还是很强大的吧。
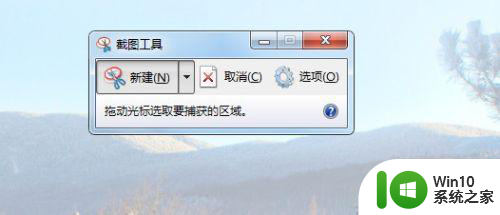
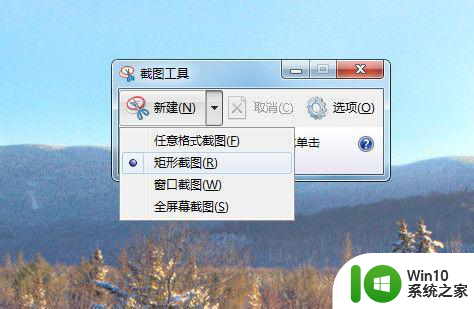
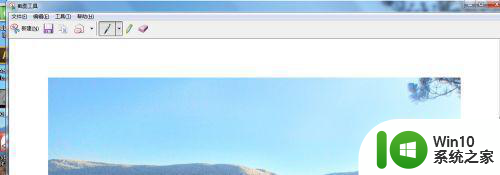
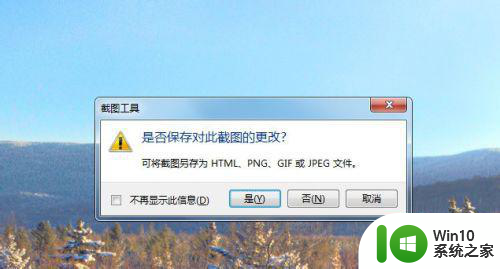
以上就是win7笔记本的截屏键是哪个的全部内容,如果遇到这种情况,你可以按照以上操作进行解决,非常简单快速,一步到位。
win7笔记本的截屏键是哪个 win7笔记本截屏快捷键是什么相关教程
- 苹果笔记本w7截屏键是哪个 苹果笔记本w7如何截屏
- win7电脑截屏的快捷键是什么 win7电脑截屏快捷键是什么
- windows7笔记本投影快捷键ctrl加什么 win7投影快捷键是什么
- win7电脑截屏快捷键是什么 win7电脑截屏保存路径在哪里
- win7电脑旋转屏幕快捷键是哪个 w7屏幕旋转快捷键是什么
- win7电脑投屏快捷键是什么 win7投屏快捷键怎么设置
- win7笔记本电脑禁用键盘的方法 win7怎么禁用笔记本键盘
- win7笔记本屏幕刺眼是什么原因 如何调节win7笔记本屏幕亮度来减少刺眼感
- win7系统电脑截屏的方法 win7电脑屏幕截图的快捷键
- 台式机win7系统截屏快捷键 win7台式电脑截屏保存位置
- win7笔记本win键失灵如何修复 win7笔记本win键没反应怎么办
- win7笔记本如何禁用键盘 笔记本win7电脑键盘怎么禁用
- win7桌面窗口管理器已停止工作并已关闭如何解决 Win7桌面窗口管理器如何重新启动
- 系统w7更新显卡后黑屏无法开机修复方法 w7系统更新显卡后黑屏无法启动怎么办
- win7连蓝牙耳机成功了但是没声音怎么修复 win7连接蓝牙耳机无声音解决方法
- win7 32位系统开启“防止媒体共享”功能 win7 32位系统如何关闭“防止媒体共享”功能
win7系统教程推荐
- 1 windows7如何访问其他电脑 Windows7局域网内网上邻居无法访问
- 2 开机一键还原win7旗舰版系统尚未在计算机上创建还原点怎么办 如何在win7旗舰版系统上手动创建还原点
- 3 联想w7电脑不显示wifi网络解决方法 联想w7电脑无法连接wifi网络怎么办
- 4 win7无法自动检测此网络的代理设置怎么解决 win7无法自动检测网络代理设置解决方法
- 5 win7进入家庭组后无法打开共享文件夹怎么办 win7家庭组共享文件夹无法访问怎么解决
- 6 怎样解决win7系统提示"联机检查解决方案并关闭该程序"问题 win7系统联机检查解决方案关闭程序问题解决方法
- 7 windows7系统下创建透明文件夹保护隐私的技巧 如何在Windows 7系统下创建透明文件夹保护隐私
- 8 win7 driver irql not less or equal蓝屏怎么办 win7 driver irql not less or equal蓝屏解决方法
- 9 win7电脑中剪切板的信息无法粘贴怎么解决 win7电脑剪切板无法粘贴解决方法
- 10 win7系统office2016无法找到此应用的许可证如何解决 win7系统无法找到Office2016应用的许可证怎么办
win7系统推荐
- 1 风林火山windows7 64位系统下载
- 2 深度技术ghost win7 64位安全旗舰版v2023.05
- 3 电脑公司GHOST WIN7 64位办公专用旗舰版
- 4 电脑公司ghost win7 sp1 32位纯净极速版下载v2023.05
- 5 系统之家Ghost Win7 增强装机版64位
- 6 台式机专用win7 64位系统重装正式版
- 7 雨林木风ghost win7 sp1 32位装机旗舰版v2023.05
- 8 台式机专用win7 64位旗舰版系统下载官网免费版
- 9 技术员联盟ghost win7 32位旗舰完整版v2023.05
- 10 台式机专用win7 64位ghost下载