台式机win7系统截屏快捷键 win7台式电脑截屏保存位置
更新时间:2023-07-08 10:03:34作者:yang
台式机win7系统截屏快捷键,如今随着科技的发展,台式电脑已经成为人们工作和娱乐的重要工具,而在使用台式电脑时,我们常常需要进行截屏操作来记录重要信息或分享精彩瞬间。在Win7系统中,截屏操作变得更加简单快捷。只需按下快捷键,即可轻松完成截屏,并将截屏保存在指定位置。这一功能的设置使得用户可以随时捕捉想要的画面,并方便地找到保存的截屏图片。无论是工作中需要截取重要文档或图片,还是游戏中想要记录精彩瞬间,Win7系统的截屏快捷键和保存位置设置都能满足用户的需求,为我们的台式电脑使用带来了更多便利。
具体步骤如下:
1、首先我们先打开我们要截图的页面,点击左下角的Windows标识,然后选择说有程序。


2、然后找到“附件”点击进入。

3、在附件里面找到“截图”,点击打开。
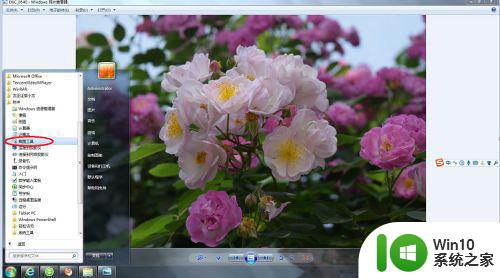
4、这是显示器的左上方就会出现截图工具,同时整个屏幕显示会变模糊,这时点击鼠标拖动,就可以选择我们要截取的画面了。


5、选择好截取画面后,松开鼠标,就会弹出我们截取的画面和保存位置的操作框,然后我们选择好保存的位置,更改名称后,点击“保存。”
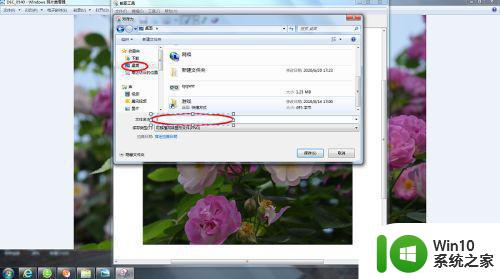
6、打开我们保存截图文件的位置,就可以看到我们的截图了。

以上是台式机win7系统截屏快捷键的完整内容,如果还有不清楚的用户,可以参考以上小编的步骤进行操作,希望这些步骤能对大家有所帮助,谢谢。
台式机win7系统截屏快捷键 win7台式电脑截屏保存位置相关教程
- win7电脑截屏快捷键是什么 win7电脑截屏保存路径在哪里
- win7截屏保存路径 win7系统截屏文件存储位置
- win7电脑截屏的快捷键是什么 win7电脑截屏快捷键是什么
- win7系统电脑截屏的方法 win7电脑屏幕截图的快捷键
- 台式电脑win7屏幕亮度调节设置方法 台式电脑win7如何调节屏幕亮度快捷键
- 如何在win7台式电脑上调节屏幕亮度保护眼睛健康 台式电脑win7系统如何设置屏幕亮度适合长时间使用
- win7台式电脑开机白屏怎么回事 台式电脑win7系统开机白屏黑屏怎么办
- win7prtsc截图保存的具体路径 win7快捷键截图之后保存在哪里
- 在win7电脑屏幕截图的方法 win7系统如何使用快捷键进行屏幕截图
- win7笔记本的截屏键是哪个 win7笔记本截屏快捷键是什么
- 台式电脑装了win7系统旗舰版会闪屏怎么解决 台式电脑win7系统旗舰版闪屏怎么办
- win7怎么设置截图快捷键 win7截图快捷键设置方法
- win7系统怎样关闭开机启动画面 win7系统如何取消开机启动画面
- win7拔掉网线再插上还显示电缆被拔出解决方法 Win7拔掉网线再插上电缆被拔出怎么办
- win7注册表编辑已被管理员禁用如何解决 Win7注册表编辑被禁用怎么办
- win7旗舰版系统电脑怎么设置/修改登录密码 win7旗舰版系统如何找回登录密码
win7系统教程推荐
- 1 win7系统怎样关闭开机启动画面 win7系统如何取消开机启动画面
- 2 win7系统能连无线吗 win7系统无线网络连接不上
- 3 win7正在启动windows卡住很久解决方法 win7开机卡在启动界面很久怎么办
- 4 王者荣耀在win7电脑直播时候会花屏如何修复 王者荣耀在win7电脑直播花屏怎么办
- 5 win7系统自带画图工具已停止工作如何处理 win7系统画图工具无法打开怎么办
- 6 win7系统新功能如何隐蔽和操作快捷键 Win7系统新功能如何隐藏和操作快捷键教程
- 7 解决Win7系统下U盘无法停止“通用卷”的五种方法 Win7系统U盘无法安全移除“通用卷”怎么办
- 8 win7 64位系统提示脱机打不开网页怎么回事 win7 64位系统网络连接脱机无法打开网页解决方法
- 9 win7骑马与砍杀2application crash弹窗提示怎么解决 win7骑马与砍杀2游戏闪退怎么解决
- 10 win7笔记本电脑连接wifi受限如何修复 win7笔记本电脑wifi受限无法上网怎么办
win7系统推荐
- 1 雨林木风w7精简绿色版64位系统下载v2023.05
- 2 深度技术ghost win7 sp1 64位旗舰硬盘版下载v2023.05
- 3 雨林木风win7专业纯净版64位镜像v2023.05
- 4 雨林木风win7 64位系统装机版
- 5 电脑公司ghost win7 32位通用装机版v2023.05
- 6 深度技术ghost win7 sp1 32位官方精简版下载v2023.05
- 7 深度技术ghost windows7 32位纯净硬盘版下载v2023.04
- 8 联想笔记本专用ghost win7 x86 安全稳定版
- 9 深度技术ghost win7 64位正式版原版下载v2023.04
- 10 惠普笔记本ghost win7 sp1 64位精简教育版下载v2023.04