win10黑屏只剩下鼠标修复方法 win10黑屏只剩一个鼠标怎么办
每次在win10原版电脑开机的时候,系统都会经过微软的logo界面之后才能正常进入到桌面,过程也非常的快速,可是有些用户的win10系统在开机之后就出现了黑屏的现象,只剩下鼠标存在,对此win10黑屏只剩下鼠标修复方法呢?今天小编就来告诉大家win10黑屏只剩一个鼠标怎么办。
具体方法:
1、今天开机时,电脑黑屏桌面上没有文字,只有一个鼠标符号(白色箭头);
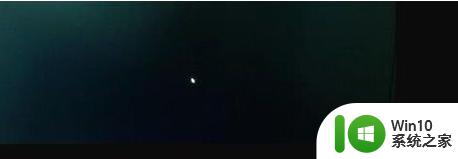
2、首先按下键盘上的Ctrl+Alt+Del组合键,点击:任务管理器;

3、然后在打开的任务管理器窗口,点击【文件】,在菜单栏中点击运行新任务,输入:Explorer.exe,点击以系统管理权限创建此任务打勾,再点击:确定,此时系统桌面图标应该已经恢复;
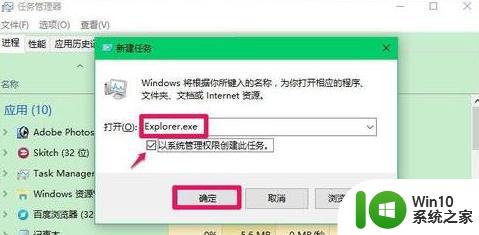
4、然后在桌面左下角的搜索栏中输入regedit命令,点击【regedit运行命令】,打开系统注册表编辑器;
注册表路径:HKEY_Local_MACHINESoftwareMicrosoftWindows NTCurrentVersionWinlogon
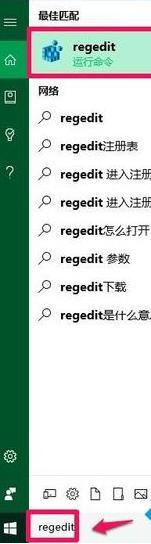
5、接着在打开的注册表编辑器窗口,依次点击:HKEY_Local_MACHINESoftwareMicrosoft
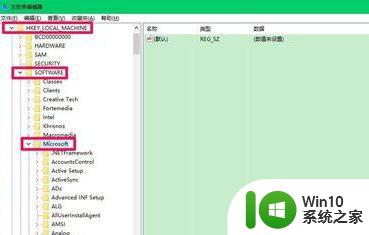
6、下一步在Microsoft的展开项中再依次展开:Windows NTCurrentVersion
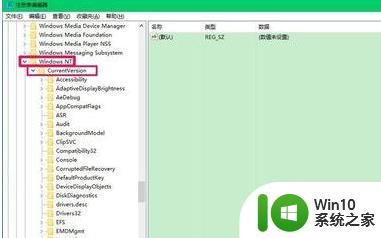
7、在CurrentVersion的展开项中找到:Winlogon,左键单击:Winlogon
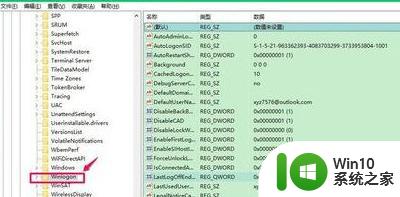
8、在Winlogon对应的右侧窗口,找到Shell,左键双击Shell,如果Shell的数值数据为:explorer.exe,则是正确的,如果不是explorer.exe,则把Shell的数值数据更改为:explorer.exe(如还有其它字符,请删除),点击确定;
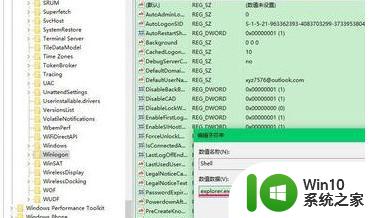
9、点击注册表编辑器左上角的【文件】,在下拉菜单中点击【退出】,退出注册表编辑器。
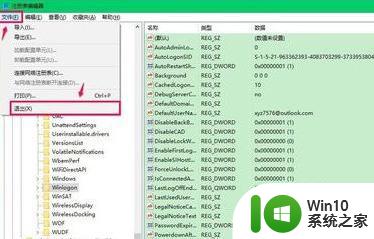
关于win10黑屏只剩一个鼠标怎么办就和大家简单介绍到这了,有遇到相同问题的用户可参考本文中介绍的步骤来进行修复,希望能够对大家有所帮助。
win10黑屏只剩下鼠标修复方法 win10黑屏只剩一个鼠标怎么办相关教程
- win10黑屏屏幕只剩一个鼠标箭头如何修复 window10黑屏仅剩鼠标箭头无法恢复桌面怎么办
- win10突然黑屏屏幕只剩下鼠标指针的解决方法 win10突然黑屏屏幕只剩下鼠标指针什么原因
- w10电脑开机黑屏只有一个鼠标箭头修复方法 w10电脑开机黑屏只有一个鼠标箭头怎么办
- win10系统开机黑屏只有鼠标 win10开机后黑屏只有鼠标怎么解决
- 电脑win10开机后黑屏只有一个鼠标箭头怎么办 电脑win10开机黑屏只有鼠标怎么解决
- win10电脑更新以后黑屏只有鼠标修复方法 win10电脑更新后黑屏只有鼠标无法解决
- win10桌面黑屏只有鼠标无法解决 win10开机桌面黑屏只有鼠标怎么办
- win10开机只有鼠标黑屏怎么办 win10开机只有鼠标黑屏怎么解决
- window10重置系统黑屏只有鼠标怎么办 window10重置系统出现黑屏只有鼠标的解决方法
- win10电脑开机只有鼠标箭头怎么办 如何解决电脑开机黑屏只有鼠标箭头的问题
- win10红警打开黑屏光标不动怎么办 win10红警启动黑屏只有鼠标怎么解决
- win10休眠后唤醒黑屏但有鼠标如何处理 Win10休眠后黑屏只有鼠标如何解决
- 华硕win10充电60就不充了怎么还原 华硕win10充电到60就不充怎么解决
- win10没有选字框怎么办 win10打字没有选字框出现的解决方法
- win10 64位添加字体后word找不到解决方法 Win10 64位添加字体后word无法识别怎么办
- win10玩游戏提示由于找不到xinput1 3.dll无法继续执行代码怎么解决 Win10玩游戏提示xinput1 3.dll缺失怎么办
win10系统教程推荐
- 1 win10玩游戏提示由于找不到xinput1 3.dll无法继续执行代码怎么解决 Win10玩游戏提示xinput1 3.dll缺失怎么办
- 2 2021win10家庭版激活 2021最新Windows10专业版激活神key推荐
- 3 问win10 regsvr32已加载调用失败怎么解决 win10 regsvr32调用失败怎么处理
- 4 win10系统桌面回收站可以隐藏吗 win10系统桌面回收站如何隐藏
- 5 win10显卡配置 电脑怎么查看显卡配置方法
- 6 我的电脑是win10自带的录屏功能在哪里 win10自带的录屏功能怎么使用
- 7 win10开机就启动浏览器 win10开机自动打开ie如何取消
- 8 win10电脑电源管理找不到快速启动怎么解决 Win10电脑快速启动设置在哪里
- 9 win10组策略总提示“命名空间”怎么取消 Win10组策略取消命名空间方法
- 10 更新win10一直卡在正在获取更新很长时间不动修复方法 win10更新卡住怎么办
win10系统推荐
- 1 联想笔记本专用Ghost Win10 64位精简专业版
- 2 电脑公司ghost win10 64位官方免激活版v2023.04
- 3 雨林木风Ghost Win10 64位完美官方版
- 4 雨林木风ghost win10 32位最新精简版v2023.04
- 5 技术员联盟ghost win10 32位 精简安装版系统
- 6 东芝笔记本ghost win10 32位免激专业版v2023.04
- 7 电脑公司ghost win10 64位最新免激活版v2023.04
- 8 深度技术ghost win10 32位升级稳定版
- 9 联想笔记本专用win10 64位家庭中文版免激活
- 10 系统之家ghost win10 64位极速正式版下载v2023.04