笔记本电脑win10更新后异常卡顿解决方法 笔记本电脑win10更新后卡顿怎么办
更新时间:2024-04-05 18:05:10作者:jiang
近期笔记本电脑的win10系统更新后,很多用户反映出现了异常卡顿的情况,影响了他们的正常使用体验,在面对这种情况时,用户可以尝试一些解决方法来改善电脑的运行速度。从清理系统垃圾、优化系统设置、升级硬件配置等方面入手,或许可以有效解决win10更新后卡顿的问题。通过这些简单的方法,希望能够帮助用户顺利解决笔记本电脑卡顿的困扰,提升电脑的运行效率。
具体方法:
1、首先打开电脑,按键盘“win+r”组合键,输入“services.msc”按回车键。
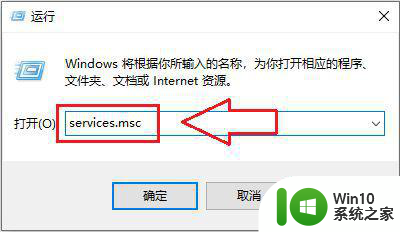
2、进入界面后,找到“Superfetch”并双击将其打开,将“停止该服务并且在恢复关系中把重新启动该服务”改为“无操作”。
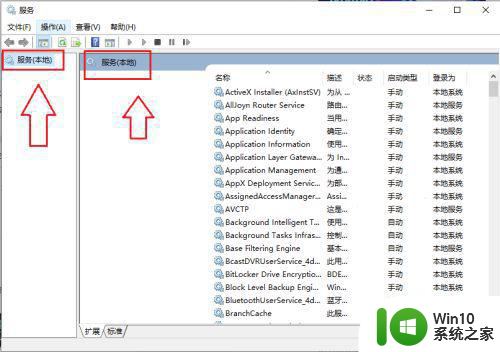
方法二:1、按“win+r”组合键,打开运行输入“gpedit.msc”回车键。
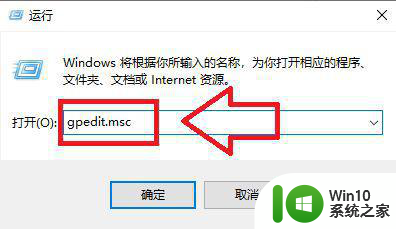
2、然后依次展开“计算机配置”-“管理模板”-“Win组件”,然后双击打开“Win更新”选项。
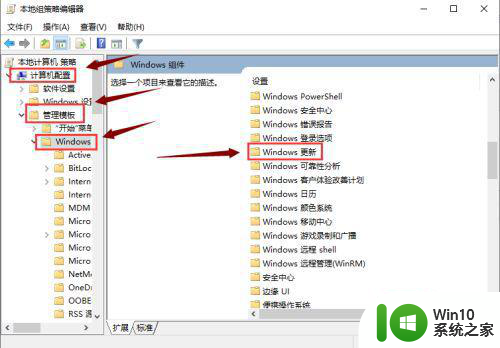
3、点击左上角“已禁用”。
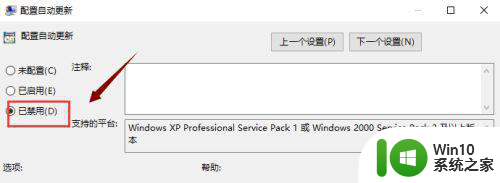
4、最后一步,然后点击“确定”就禁止自动更新了。
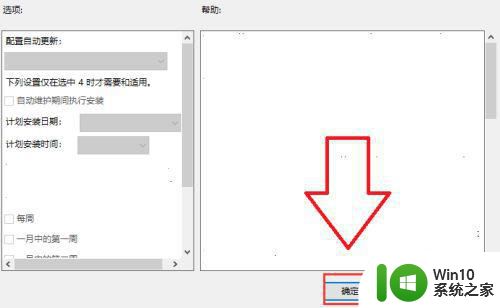
以上就是笔记本电脑win10更新后异常卡顿解决方法的全部内容,还有不懂得用户就可以根据小编的方法来操作吧,希望能够帮助到大家。
笔记本电脑win10更新后异常卡顿解决方法 笔记本电脑win10更新后卡顿怎么办相关教程
- win10笔记本电脑卡顿解决方法 win10笔记本电脑卡顿怎么办
- 笔记本电脑只有6g内存更新了win10系统好卡怎么办 笔记本电脑卡顿原因及解决方法
- 笔记本win10更新补丁后亮度无法调节怎么办 笔记本电脑win10更新补丁后屏幕亮度调节失效
- win10更新后22h2的05更新后电脑卡顿 Win10系统更新后卡顿优化教程
- win10更新后玩游戏卡如何处理 win10更新后游戏卡顿怎么解决
- 更新win10系统后某些游戏卡顿的解决方法 更新win10系统后某些游戏卡顿怎么办
- win10更新后电脑变慢怎么办 如何解决win10更新后电脑卡顿问题
- 更新完win10电脑变卡如何解决 win10系统更新后电脑卡顿怎么办
- win10更新20h2后电脑变得卡顿怎么解决 win10更新20h2导致电脑运行变慢的解决方法
- win10更新1909后卡顿解决方法 win10 1909卡顿原因分析
- 笔记本更新好久 我能关了么 Win10电脑关机需要更新怎么办
- win10笔记本进程过多导致电脑卡顿怎么办 如何优化win10笔记本的进程管理以加快电脑速度
- w10系统英文输入法纠错功能怎么设置 w10系统英文输入法纠错功能设置步骤
- 你的游戏环境异常请重启机器再试的解决步骤win10 Win10游戏环境异常重启机器
- win10电脑卓越性能怎么开启 win10卓越性能模式怎么开启
- 更新win10无法打开steam游戏如何解决 win10打不开steam游戏怎么办
win10系统教程推荐
- 1 win10需要使用新应用以打开此windowsdefender链接怎么解决 如何解决win10需使用新应用打开windowsdefender链接问题
- 2 win10玩war3内存不足 Win10魔兽争霸3内存不足提示怎么办
- 3 戴尔电脑w10系统自动更新后显示你的电脑未正确启动如何处理 戴尔电脑w10系统自动更新后无法正确启动解决方法
- 4 win10开机出现0xc0000001系统页面进不去如何处理 win10系统页面0xc0000001错误怎么解决
- 5 windows10 pro 20h2立体声混音卡没有了怎么恢复 Windows10 Pro 20H2立体声混音卡消失如何解决
- 6 win10系统资源管理器总自动刷新怎么解决 win10系统资源管理器频繁自动刷新怎么处理
- 7 usb无线网卡在win10系统不能用解决方法 win10系统usb无线网卡连接不上网络怎么办
- 8 win10更新后22h2的05更新后电脑卡顿 Win10系统更新后卡顿优化教程
- 9 win10这个软件与你操作系统不相容如何处理 Win10软件与操作系统不兼容怎么办
- 10 电脑刚装完win10系统显示屏显示超出工作频率范围怎么办 电脑显示器超出工作频率范围怎么调整
win10系统推荐