windows7外接屏幕的操作步骤 win7如何设置外接显示器
更新时间:2023-09-25 18:06:04作者:jiang
windows7外接屏幕的操作步骤,在如今数字化时代的高速发展下,外接显示器已成为许多人工作和娱乐的必备设备,而对于Windows 7操作系统的用户来说,学会如何设置外接显示器将会给他们带来更大的便利和舒适体验。当我们需要将电脑的屏幕扩展到外接显示器上时,只需按照简单的操作步骤进行设置即可。本文将为您详细介绍Windows 7外接屏幕的操作步骤,让您能够轻松地享受到多屏幕的乐趣和效率。
操作步骤如下:
1、在电脑桌面上找到计算机图标,双击打开计算机。
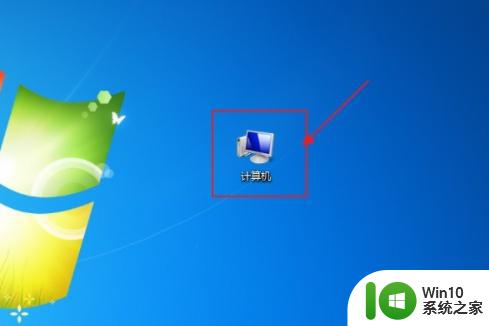
2、计算机的设置选项对话框中选择“打开控制面板”选项,点击进入下一页面。
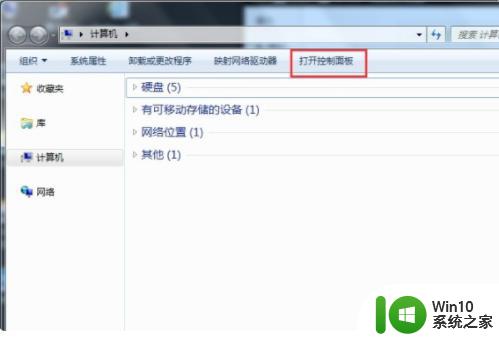
3、在弹出的设置选项对话框中,右上角的查看方式下拉菜单中选择“大图标”选项,点击进入下一页面。
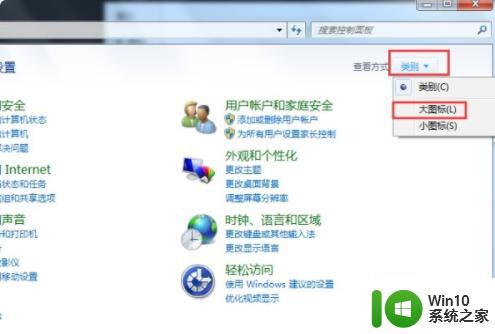
4、在弹出的设置选项对话框中选择“Windows移动中心”选项,点击进入下一页面。
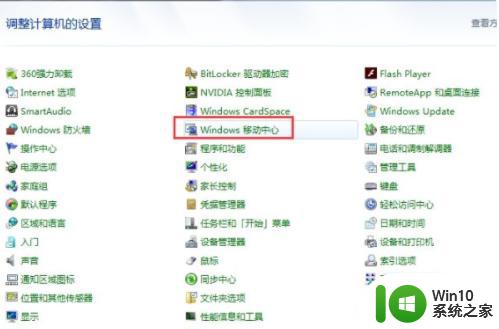
5、在弹出的设置选项对话框中选择“连接显示器”选项,点击进入下一页面。

6、在弹出的对话框中可以看到有四个选项,选择“复制”选项,这样计算机和外显示器的显示是一样的,即完成Win7连接外置显示器的设置。
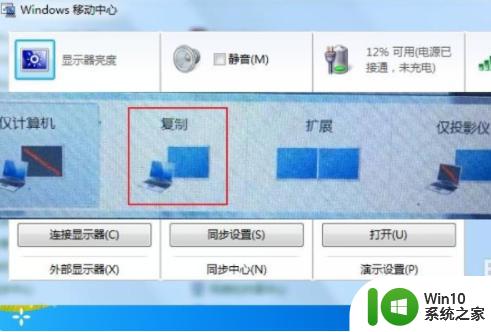
以上就是Windows 7 外接屏幕的操作步骤的全部内容,如果有任何疑问,用户可以参考以上小编提供的步骤进行操作,希望对大家有所帮助。
windows7外接屏幕的操作步骤 win7如何设置外接显示器相关教程
- 如何在Windows7电脑上配置外接显示器 Win7连接外部监视器的步骤
- win7外接显示器怎么设置 windows7怎么设置外接显示屏
- win7笔记本外接显示器如何设置分辨率 win7笔记本外接显示器分辨率调整方法
- win7联想e431外接高清显示器设置教程 联想e431外接高清显示器w7怎么设置
- win7笔记本外接显示器设置方法 Win7笔记本外接显示器分辨率调整方法
- win7笔记本分屏到显示器上怎么设置分屏 win7笔记本外接显示器分屏设置方法
- win7系统设置扬声器的方法 win7系统如何设置外接扬声器
- win7电脑屏幕亮度调节方法 win7电脑显示器调亮度操作步骤
- win7如何设置双屏幕显示 win7双屏显示设置步骤详解
- win7电脑设置屏幕竖屏显示的步骤 如何在win7电脑上设置屏幕为竖屏显示
- win7显示器怎么设置双屏显示 如何设置双屏显示器win7
- win7屏幕显示时间如何设置 win7屏幕显示时间设置方法
- win7系统网页自动保存密码功能怎么关闭/开启 win7系统如何关闭网页自动保存密码功能
- 台式win7无线适配器或访问点有问题解决方法 台式电脑win7无线适配器连接问题解决方法
- Windows7关机变重启怎么办?解决win7系统关机变重启的最佳方法 Windows7系统关机后自动重启怎么办
- win7软件的签名已损坏或失效怎么解决 Win7软件签名无效如何处理
win7系统教程推荐
- 1 win7软件的签名已损坏或失效怎么解决 Win7软件签名无效如何处理
- 2 电脑桌面图标变成白色文件了怎么办win7 win7电脑桌面图标变成白色文件怎么恢复
- 3 w7你需要提供管理员权限才能移动文件夹如何处理 如何在Windows系统中获取管理员权限以移动文件夹
- 4 win7旗舰版系统语言栏不见了如何恢复 win7旗舰版系统语言栏消失怎么办
- 5 win7显示无线适配器或访问点有问题如何修复 win7连接不上无线网络怎么办
- 6 联想台式电脑4094c-win7系统在哪里打开蓝牙 联想台式电脑4094c-win7系统如何连接蓝牙设备
- 7 电脑黑屏光标闪烁怎么解决 win7电脑开机只有光标一直闪不停怎么办
- 8 window7开机黑屏reboot and select proper boot device修复方法 Windows7开机黑屏reboot and select proper boot device解决方法
- 9 win7系统没声音扬声器未插入笔记本怎么解决 win7系统笔记本没有声音怎么解决
- 10 联想电脑笔记本win7怎么连接蓝牙音箱 联想电脑笔记本win7蓝牙音箱连接教程
win7系统推荐
- 1 雨林木风win7 64位系统装机版
- 2 电脑公司ghost win7 32位通用装机版v2023.05
- 3 深度技术ghost win7 sp1 32位官方精简版下载v2023.05
- 4 深度技术ghost windows7 32位纯净硬盘版下载v2023.04
- 5 联想笔记本专用ghost win7 x86 安全稳定版
- 6 深度技术ghost win7 64位正式版原版下载v2023.04
- 7 惠普笔记本ghost win7 sp1 64位精简教育版下载v2023.04
- 8 番茄花园ghost win7 sp1 64位系统硬盘版v2023.04
- 9 雨林木风ghost win7 sp1 64位官方免激活版v2023.04
- 10 系统之家Windows7 64位游戏专业激活版