隐藏win7桌面任务栏的详细步骤 windows7怎么隐藏任务栏
更新时间:2023-04-01 18:06:41作者:xiaoliu
win7系统任务栏可以显示当前电脑运行的一些重要程序,方便人们快速启动程序。一般情况下,win7任务栏都是在桌面底部的,如果不喜欢任务栏也可以将此隐藏起来,设置步骤也简单,小编就给大家说说win10系统隐藏任务栏的图文教程,供大家参考。
具体方法如下:
1、桌面方法的任务栏是显示出来的。
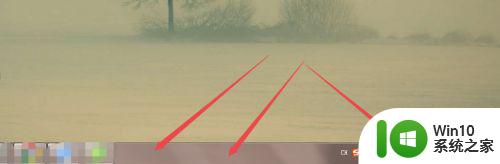
2、要将它隐藏起来,鼠标右击桌面下方的任务栏,在弹出的菜单中点击 属性 选项。
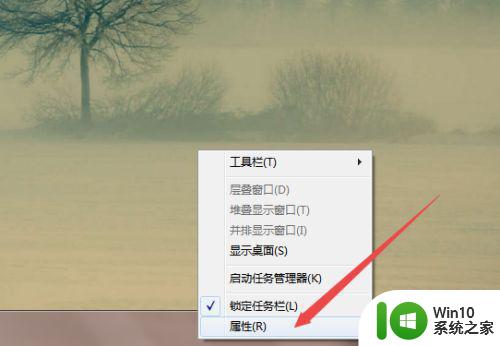
3、或者是鼠标右击左下角的 开始菜单 图标,在弹出的页面中点击 属性 。
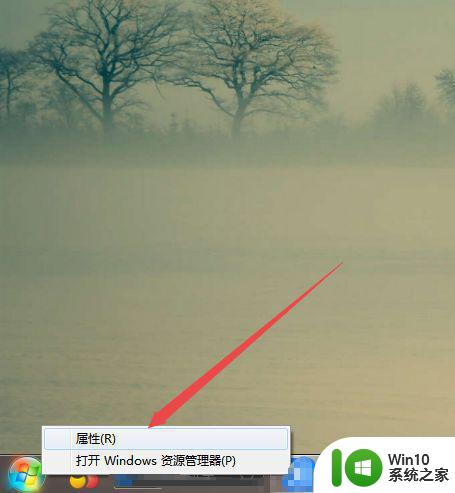
4、然后在弹出的 任务栏和开始菜单属性 页面中点击 任务栏 选项卡。
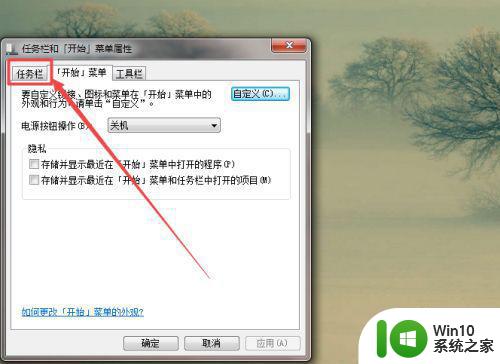
5、然后在打开的页面中可以看到 自动隐藏任务栏 这个选项是处于关闭状态的。
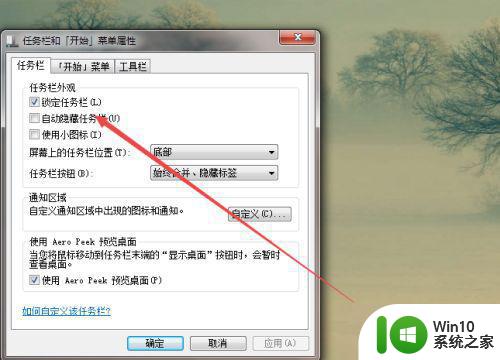
6、然后将 自动隐藏任务栏 前面框中的勾勾上,点击 确定;然后回到桌面上面,可以看到任务栏在鼠标放上去的时候。才显示,否则就隐藏起来了。
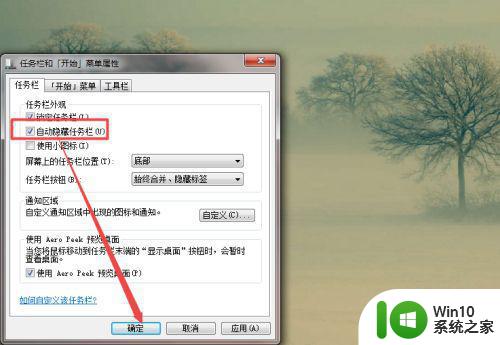
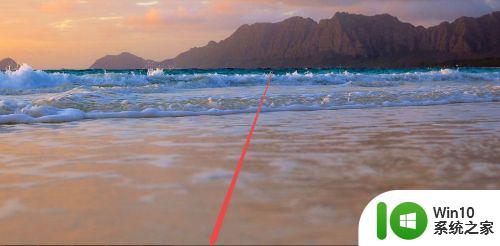
任务栏就是位于win7系统桌面最下方的小长条,如果不喜欢任务栏显示在桌面,不妨参考教程隐藏起来。
隐藏win7桌面任务栏的详细步骤 windows7怎么隐藏任务栏相关教程
- windows7隐藏任务栏的方法 win7怎么隐藏任务栏
- win7怎么隐藏任务栏的realtek图标 window7任务栏realtek如何隐藏
- win7隐藏任务栏快捷键 Win7任务栏图标隐藏方法
- win7电脑设置任务栏隐藏的方法 windows7旗舰版系统怎么隐藏任务栏
- win7任务栏图标设置看不见的方法 win7任务栏如何隐藏图标
- win7底部菜单栏隐藏方法 win7如何隐藏任务栏菜单栏
- 教你隐藏win7右下角任务栏图标的方法 如何隐藏win7右下角任务栏图标
- 如何隐藏window7任务栏上的任务栏ch图标 如何关闭window7任务栏上的任务栏ch图标显示
- win7隐藏不活动图标的详细步骤 Win7如何隐藏桌面图标
- win7怎样将语言栏设置为隐藏 win7语言栏隐藏的方法
- windows7任务栏的透明怎么调 windows7怎么让任务栏透明
- win7任务栏不见了怎么调出来 windows7任务栏消失了如何解决
- 苹果笔记本win7系统摄像头怎么打开 苹果笔记本win7系统摄像头打不开怎么办
- win7电脑启动项找不到ctfmon的解决方法 win7电脑启动项缺少ctfmon的解决办法
- 32位win7系统找不到外置光驱怎么处理 win7系统外置光驱无法识别怎么办
- window7电脑休眠过程不断网设置方法 Windows 7电脑休眠后无法自动连接网络解决方法
win7系统教程推荐
- 1 win7电脑启动项找不到ctfmon的解决方法 win7电脑启动项缺少ctfmon的解决办法
- 2 window7电脑休眠过程不断网设置方法 Windows 7电脑休眠后无法自动连接网络解决方法
- 3 笔记本window7显示器亮度调节不见了怎么处理 笔记本窗口7显示器亮度无法调节
- 4 Windows7系统解除文件占用的最佳方法 Windows7系统如何解除文件被占用的方法
- 5 不能在w7本地计算机启动防火墙如何修复 Windows 7本地计算机无法启动防火墙怎么办
- 6 联想笔记本w7旗舰版恢复出厂设置操作方法 联想笔记本w7旗舰版恢复出厂设置步骤
- 7 win7系统错误代码0xc000012f开不了机怎么办 win7系统蓝屏错误代码0xc000012f解决方法
- 8 华硕笔记本win7鼠标触摸板只能左右滑修复方法 华硕笔记本win7鼠标触摸板左右滑动失灵怎么办
- 9 win7防火墙启动后无法远程桌面怎么解决 Win7防火墙设置远程桌面无法连接怎么办
- 10 怎么用ultraiso软碟通制作win7系统启动u盘 UltraISO软碟通怎么制作Win7系统启动U盘
win7系统推荐
- 1 深度技术ghost win7 64位正式版原版下载v2023.04
- 2 惠普笔记本ghost win7 sp1 64位精简教育版下载v2023.04
- 3 番茄花园ghost win7 sp1 64位系统硬盘版v2023.04
- 4 雨林木风ghost win7 sp1 64位官方免激活版v2023.04
- 5 系统之家Windows7 64位游戏专业激活版
- 6 绿茶系统ghost win7 64位精简安装版v2023.04
- 7 台式机专用Windows7 64位 sp1安全稳定版
- 8 戴尔笔记本专用win7 64位系统镜像文件下载旗舰版纯净版
- 9 系统之家ghost win7 64位最新快速版v2023.04
- 10 萝卜家园Ghost Win7 32位 旗舰版