教你隐藏win7右下角任务栏图标的方法 如何隐藏win7右下角任务栏图标
更新时间:2023-09-06 16:55:12作者:jiang
教你隐藏win7右下角任务栏图标的方法,在Windows 7操作系统中,右下角的任务栏图标是我们经常使用的功能之一,有时候我们可能希望隐藏某些图标,以便腾出更多的空间或者保护个人隐私。如何隐藏Win7右下角任务栏图标呢?在本文中将向大家介绍一种简单而有效的方法,让您轻松实现隐藏任务栏图标的目标。无论您是希望隐藏系统自带的图标,还是第三方软件的图标,都可以通过以下步骤实现隐藏。
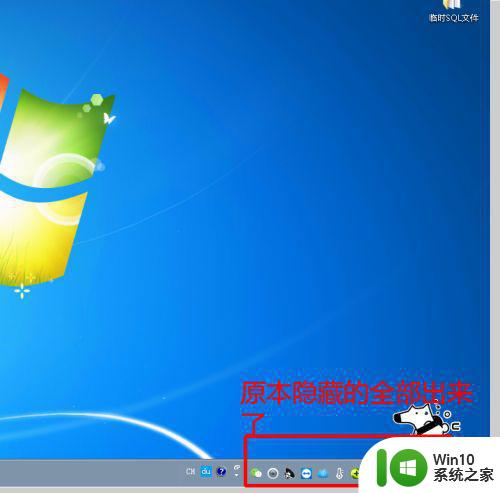
具体方法如下:
1、在电脑任务栏上单击鼠标‘右键’,选择‘属性’。
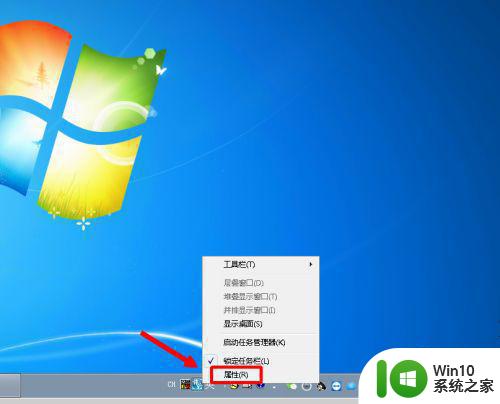
2、在弹出的‘任务栏和开始菜单属性’的‘通知区域’页面中选择单击‘自定义’。

3、把‘始终在任务栏上显示所有图标和通知’前面的单选框中的选择取消掉。
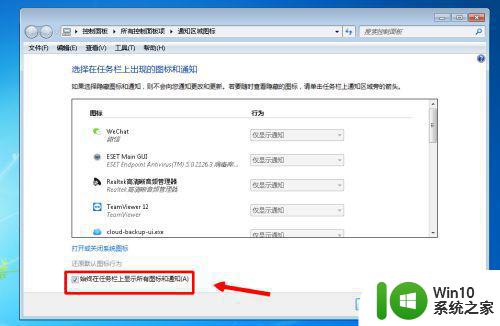
4、单击‘确定’完成了系统默认的显示和通知设置。
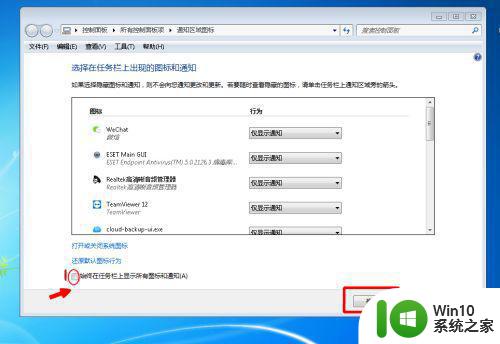
5、两次‘确定’之后,任务栏的通知和显示图标又回到了我们熟悉的模样。
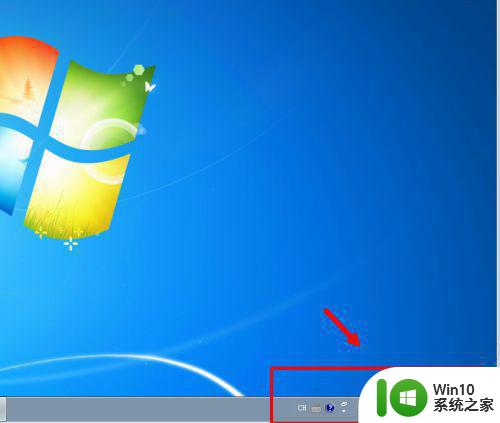
6、当然,如果有需要显示出来的,也可以在‘显示和通知’页面去针对某些指定的项做显示修改。
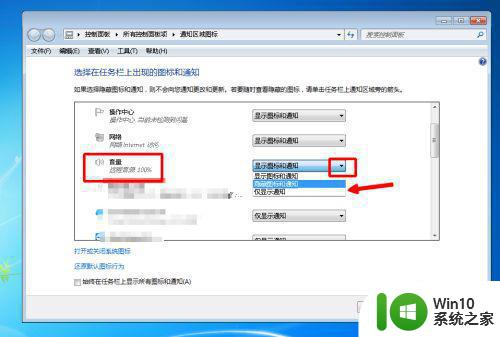
以上就是如何隐藏win7右下角任务栏图标的方法,希望以上步骤能对您有所帮助。
教你隐藏win7右下角任务栏图标的方法 如何隐藏win7右下角任务栏图标相关教程
- win7隐藏右下角图标的教程 win7右下角图标隐藏方法
- win7任务栏图标设置看不见的方法 win7任务栏如何隐藏图标
- win7隐藏任务栏快捷键 Win7任务栏图标隐藏方法
- win7怎么隐藏任务栏的realtek图标 window7任务栏realtek如何隐藏
- win7隐藏右下角应用图标的方法 win7怎么隐藏右下角应用图标
- win7合并任务栏右下角图标的详细步骤 win7怎么把右下角图标合并
- 如何隐藏window7任务栏上的任务栏ch图标 如何关闭window7任务栏上的任务栏ch图标显示
- windows7隐藏任务栏的方法 win7怎么隐藏任务栏
- 隐藏win7桌面任务栏的详细步骤 windows7怎么隐藏任务栏
- win7右下角没有蓝牙图标的解决方法 win7怎么解决任务栏的蓝牙图标消失
- win7语言栏如何设置在电脑右下角显示 如何把win7语言栏调整到任务栏右下角
- win7底部菜单栏隐藏方法 win7如何隐藏任务栏菜单栏
- 如何批量删除win7系统所有帐号的cookie 如何清除win7系统中所有用户账号的cookie
- 电脑win7插音响没声音外放如何修复 电脑win7插入音响无声音外放怎么办
- win7系统控制面板被禁用无法打开怎么办 win7系统控制面板无法打开怎么解决
- win7连接wifi名字是乱码也连不上解决方法 Win7连接WiFi名称乱码无法连接的解决方法
win7系统教程推荐
- 1 win7连接wifi名字是乱码也连不上解决方法 Win7连接WiFi名称乱码无法连接的解决方法
- 2 win7系统下禁用鼠标滚轮的解决方法 Win7系统鼠标滚轮禁用方法
- 3 win7无法删除文件夹已在另一程序打开怎么办 win7文件夹无法删除提示已在另一个程序中打开怎么办
- 4 win7电脑启动项找不到ctfmon的解决方法 win7电脑启动项缺少ctfmon的解决办法
- 5 window7电脑休眠过程不断网设置方法 Windows 7电脑休眠后无法自动连接网络解决方法
- 6 笔记本window7显示器亮度调节不见了怎么处理 笔记本窗口7显示器亮度无法调节
- 7 Windows7系统解除文件占用的最佳方法 Windows7系统如何解除文件被占用的方法
- 8 不能在w7本地计算机启动防火墙如何修复 Windows 7本地计算机无法启动防火墙怎么办
- 9 联想笔记本w7旗舰版恢复出厂设置操作方法 联想笔记本w7旗舰版恢复出厂设置步骤
- 10 win7系统错误代码0xc000012f开不了机怎么办 win7系统蓝屏错误代码0xc000012f解决方法
win7系统推荐
- 1 联想笔记本专用ghost win7 x86 安全稳定版
- 2 深度技术ghost win7 64位正式版原版下载v2023.04
- 3 惠普笔记本ghost win7 sp1 64位精简教育版下载v2023.04
- 4 番茄花园ghost win7 sp1 64位系统硬盘版v2023.04
- 5 雨林木风ghost win7 sp1 64位官方免激活版v2023.04
- 6 系统之家Windows7 64位游戏专业激活版
- 7 绿茶系统ghost win7 64位精简安装版v2023.04
- 8 台式机专用Windows7 64位 sp1安全稳定版
- 9 戴尔笔记本专用win7 64位系统镜像文件下载旗舰版纯净版
- 10 系统之家ghost win7 64位最新快速版v2023.04