如何将电脑亮度调低win7 怎么调低电脑的亮度win7
当用户在光线较暗的环境下操作win7正式版电脑的时候,难免会因为屏幕亮度过于刺眼而导致用户眼睛看起来很是难受,这时我们就可以通过win7系统亮度功能来调低电脑屏幕亮度,可是win7怎么调低电脑的亮度呢?下面小编就来告诉大家win7将电脑亮度调低设置方法。
具体方法:
1、点击电脑左下角的“开始”,在弹出的开始菜单中选择“控制面板”,如下图所示。
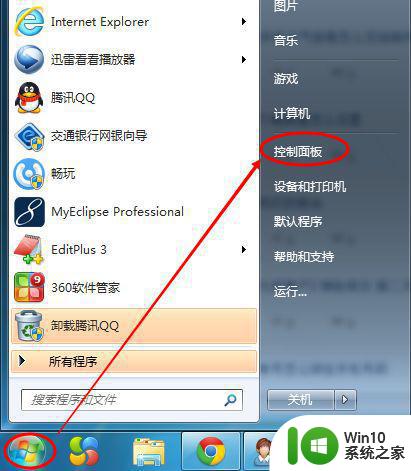
2、点击后,在打开的控制面板中找到“电源选项”,然后点击电源选项,如下图所示。
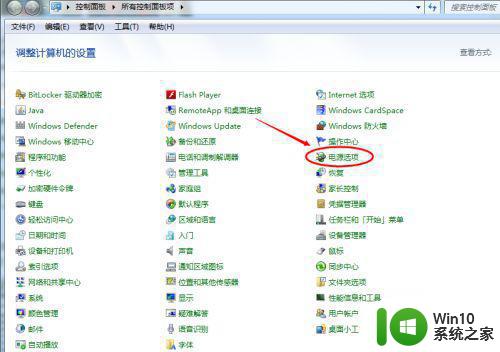
3、也可以用鼠标右键电脑右下角的电源图标,在弹出的菜单中,点击“调整屏幕亮度”,如下图所示。两种方法都可以用,推荐用这种更方便。
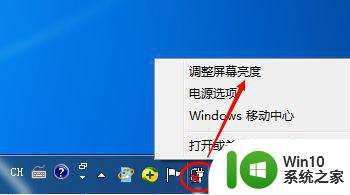
4、在打开的电源选项窗口的最下面可以看到屏幕亮度调整的滚动条,我们直接拖动这里的滚动条既可以更改屏幕的亮度了。如下图所示。
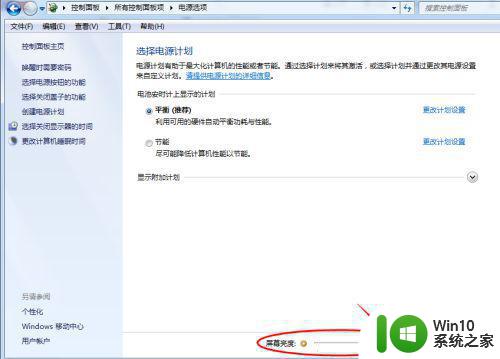
5、也可以点击“选择电源计划”下面的“更改计划设置”来更改屏幕的亮度,如下图所示。
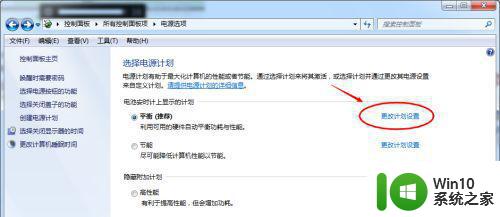
6、点击后,在打开的编辑计划设置窗口中可以看到“调整计划亮度”,这里有两个滑动条可以调整亮度,“用电池”图标下面的滑动条可以更改在用电池时候的屏幕亮度;“接通电源”图标下面的滑动条可以更改在接通电源的时的屏幕亮度。调整好亮度后,点击保存修改。如下图所示。
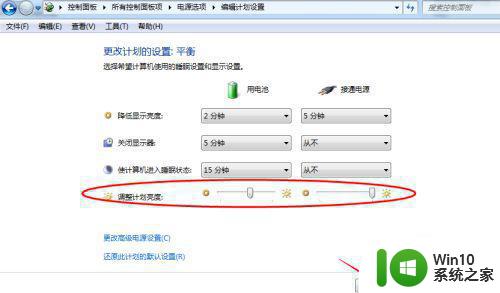
7、拖动电源选项窗口下面的滚动条之后,屏幕亮度就会立刻发生改变。如下图所示。
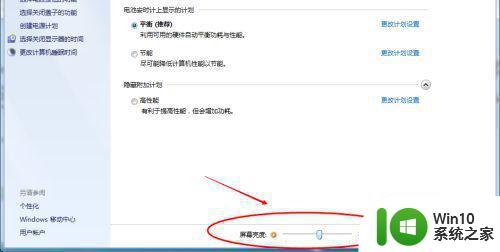
以上就是小编告诉大家的win7将电脑亮度调低设置方法了,有需要的用户就可以根据小编的步骤进行操作了,希望能够对大家有所帮助。
如何将电脑亮度调低win7 怎么调低电脑的亮度win7相关教程
- Win7电脑屏幕亮度调节方法 如何降低Win7电脑屏幕亮度
- win7如何调节电脑亮度 win7如何降低屏幕亮度
- win7电脑亮度调节方法 如何在win7系统下降低屏幕亮度
- win7调低亮度台式机设置方法 win7调低屏幕亮度怎么设置
- win7把屏幕亮度调低设置方法 win7怎么调低屏幕亮度
- win7电脑亮度如何调节变亮 win7电脑亮度怎么调亮
- 电脑屏幕亮度调到最低黑屏了 Win7笔记本电脑亮度调到最低后黑屏怎么办
- 电脑屏幕如何调亮度win7 怎么调屏幕亮度电脑win7
- 怎么调节win7电脑屏幕亮度 如何调节win7电脑屏幕亮度
- win7电脑显示屏亮度如何调 win7电脑怎么调亮度
- win7台式电脑如何调整屏幕亮度 - win7怎么调整电脑屏幕亮度
- win7电脑调节亮度的方法 win7电脑如何调节亮度
- Win7系统安全删除U盘时弹出无法停止“通用卷”设备怎么办? Win7系统删除U盘时弹出无法停止“通用卷”设备解决方法
- win7打开软件提示程序无法找到入口怎么办 win7打开软件提示程序无法找到入口解决方法
- 台式电脑装了win7系统旗舰版会闪屏怎么解决 台式电脑win7系统旗舰版闪屏怎么办
- w7防火墙无法更改某些设置怎么解决 W7防火墙设置无法更改怎么办
win7系统教程推荐
- 1 win7打开软件提示程序无法找到入口怎么办 win7打开软件提示程序无法找到入口解决方法
- 2 台式电脑装了win7系统旗舰版会闪屏怎么解决 台式电脑win7系统旗舰版闪屏怎么办
- 3 笔记本电脑win7无线网络连接后出现感叹号怎么解决 win7笔记本电脑无线网络连接后出现感叹号怎么解决
- 4 win7系统下魔兽无法全屏怎么解决 win7系统魔兽无法全屏怎么设置
- 5 每次打开win7office都要配置进度 word2007 每次打开都要等待配置
- 6 win7笔记本突然找不到wifi网络解决方法 win7笔记本wifi网络消失怎么办
- 7 window7系统软件带有盾牌标志怎么取消 Windows 7系统如何取消带有盾牌标志的软件
- 8 win7笔记本电脑不能识别外接键盘怎么办 win7笔记本外接键盘无法使用
- 9 win7系统javac命令不是外部或内部命令的具体处理方法 win7系统javac命令找不到的解决方法
- 10 win7电脑bluetooth外围设备找不到驱动程序的修复方法 win7电脑蓝牙外设驱动丢失怎么办
win7系统推荐
- 1 深度技术ghost win7 sp1 64位旗舰硬盘版下载v2023.05
- 2 雨林木风win7专业纯净版64位镜像v2023.05
- 3 雨林木风win7 64位系统装机版
- 4 电脑公司ghost win7 32位通用装机版v2023.05
- 5 深度技术ghost win7 sp1 32位官方精简版下载v2023.05
- 6 深度技术ghost windows7 32位纯净硬盘版下载v2023.04
- 7 联想笔记本专用ghost win7 x86 安全稳定版
- 8 深度技术ghost win7 64位正式版原版下载v2023.04
- 9 惠普笔记本ghost win7 sp1 64位精简教育版下载v2023.04
- 10 番茄花园ghost win7 sp1 64位系统硬盘版v2023.04