win10删除文件特别慢的解决方法 win10删除文件卡顿怎么解决
更新时间:2023-10-07 18:07:21作者:jiang
win10删除文件特别慢的解决方法,近年来随着科技的不断发展和智能化的推进,Windows 10操作系统已经成为许多人工作和生活中必不可少的一部分,尽管Windows 10操作系统具备许多优势和便利,但仍然存在一些问题,如删除文件特别慢或卡顿的情况。这些问题不仅会影响用户的使用体验,还可能导致工作效率的降低。解决Windows 10删除文件特别慢的问题成为了许多用户关注的焦点。在本文中我们将探讨一些解决方法,帮助用户解决这一问题,提高操作系统的使用效率。
解决方法如下:
方法一、
1、依次打开控制面板然后打开或关闭Windows功能。
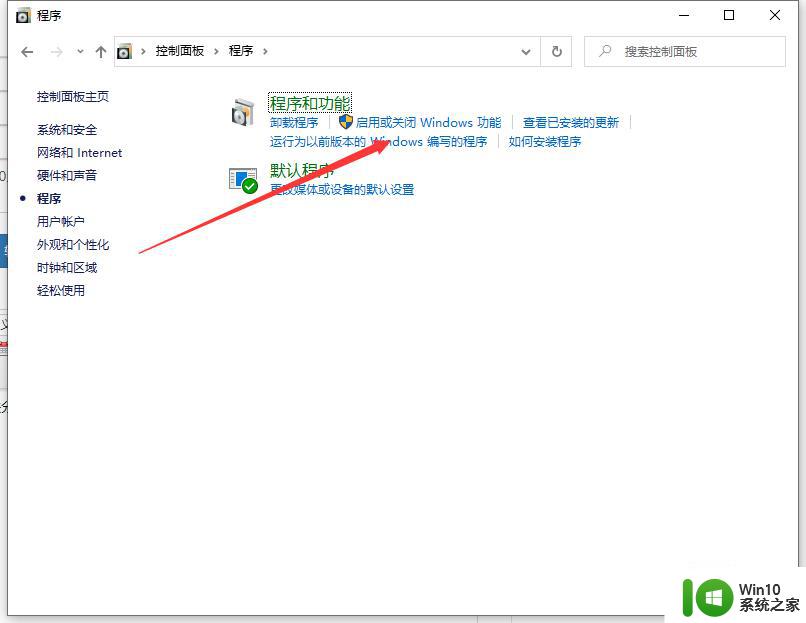
2、去除勾选“远程差分压缩”,确定。完成之后,重启系统。
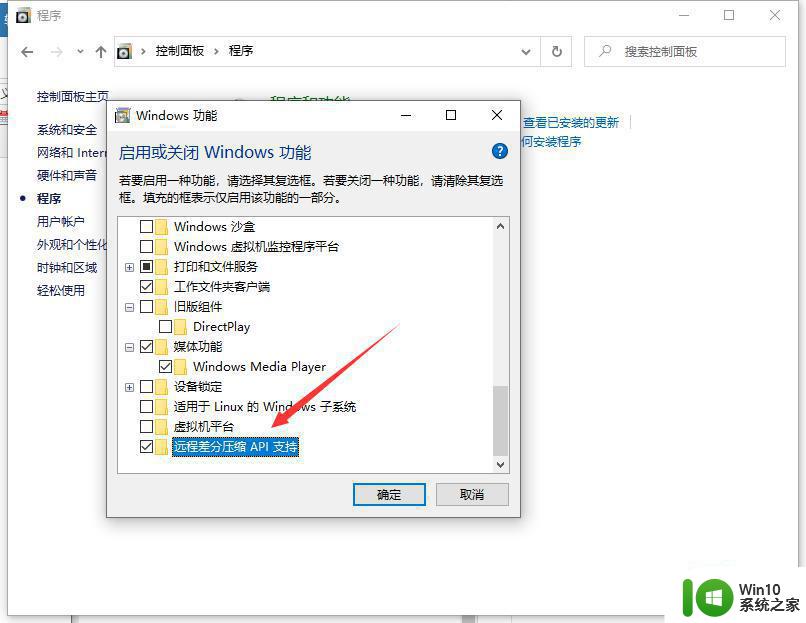
方法二、
1、打开计算机管理,点击“服务和应用程序”选项。
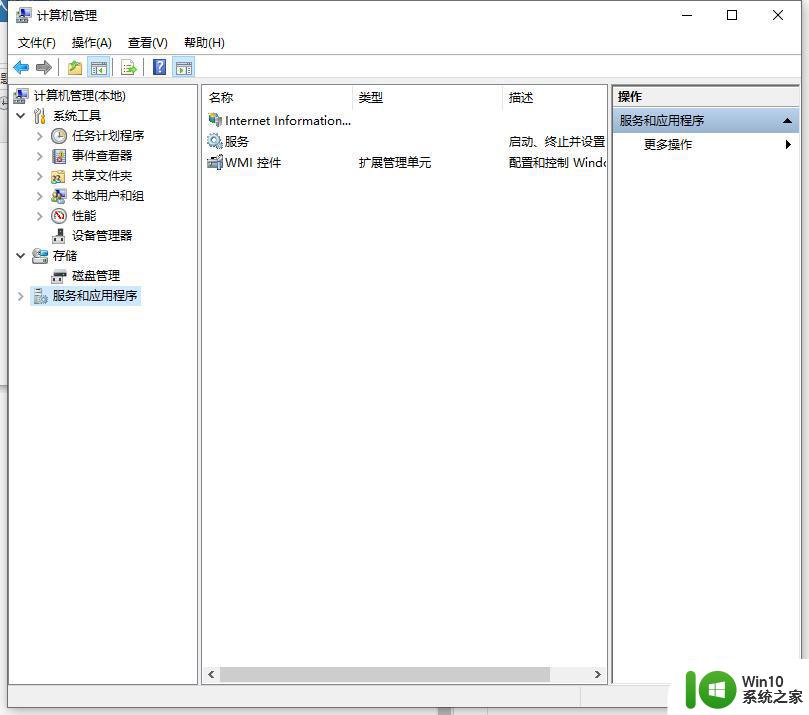
2、继续点击“服务”菜单双击打开“Application Experience”选项,将启动类型改为“自动”。
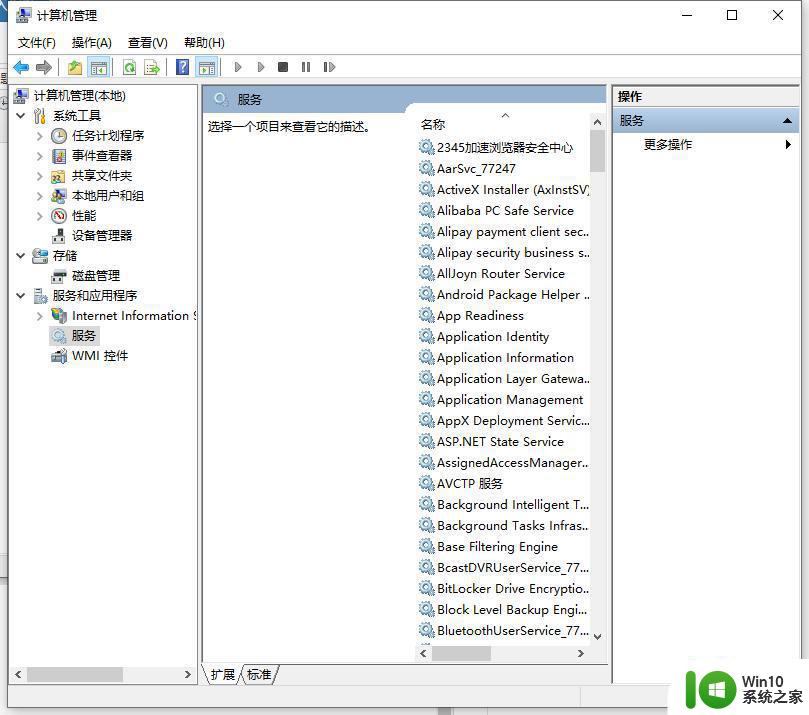
3、双击打开“Program Compatibility Assistant Service”选项,将启动类型改为“自动”。
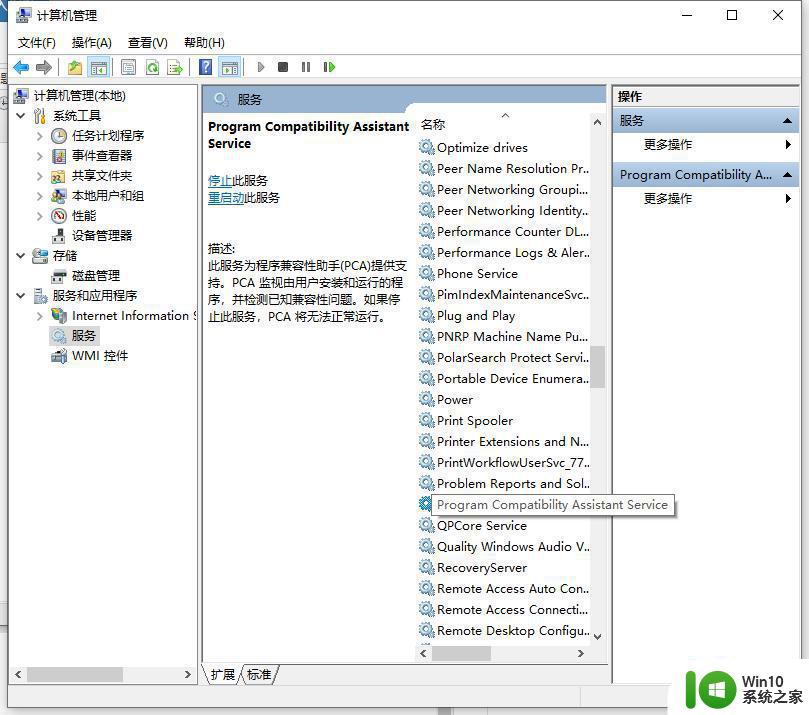
4、服务状态如果显示没启动的话,点击“启动”按钮,最后点击“应用”和“确定”按钮。
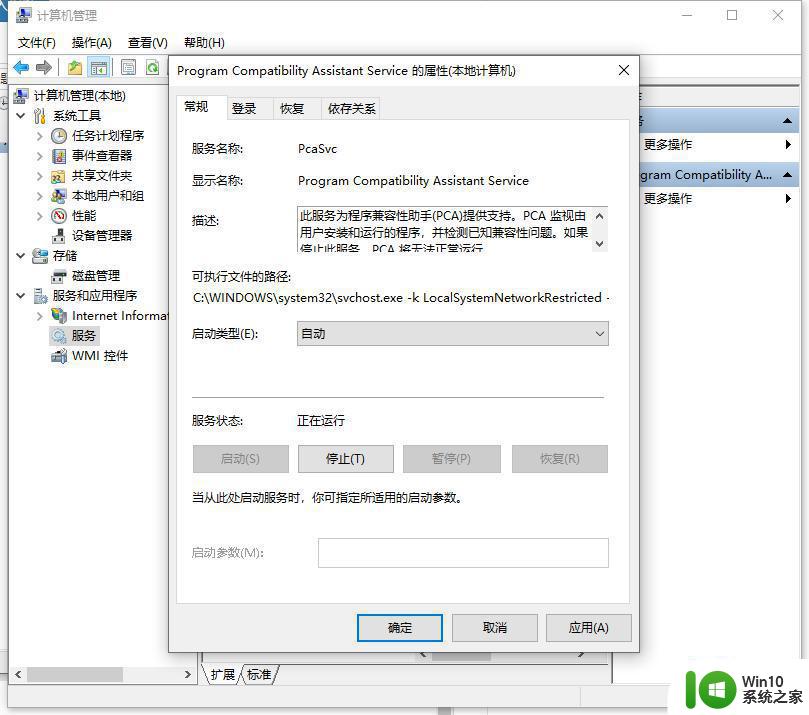
以上就是解决Windows 10删除文件速度慢的方法,如果有任何疑问,请按照以上步骤操作,希望对大家有所帮助。
win10删除文件特别慢的解决方法 win10删除文件卡顿怎么解决相关教程
- win10文件夹删除不了的解决方法 win10文件删除不了怎么办
- win10dll文件无法删除怎么解决 Windows10如何删除无法删除的DLL文件
- Win10删除Word文档提示“文件被其它应用占用”的解决方法 Win10删除Word文档提示“文件被其它应用占用”怎么解决
- win10怎么解除文件占用并删除 win10文件占用解除方法
- win10老是删除setup.exe文件解决方法 setup.exe老是被win10删除如何解决
- win10ftp删除不了文件如何处理 win10 ftp删除文件失败怎么解决
- win10桌面2个文件夹没有名字删除后刷新又出现的解决方法 Win10桌面文件夹无法删除又自动恢复解决方法
- win10文件被占用无法删除如何解决 win10文件占用解决方法
- win10系统删除文件没有提示容易误删的解决方法 win10系统删除文件没有提示怎么办
- win10强制删除文件夹的两种方法 Win10文件夹无法删除怎么办
- win10直接删除文件的方法 win10怎么彻底删除文件
- win删除提示 win10删除文件没有确认提示的解决方法
- win10需要使用新应用以打开此windowsdefender链接怎么解决 如何解决win10需使用新应用打开windowsdefender链接问题
- win10没有在要求的超时时间内向dcom注册 DCOM 注册超时的解决方案
- win10玩war3内存不足 Win10魔兽争霸3内存不足提示怎么办
- win10如何改变切换输入法的快捷键 win10切换输入法按键设置为Ctrl Shift
win10系统教程推荐
- 1 win10需要使用新应用以打开此windowsdefender链接怎么解决 如何解决win10需使用新应用打开windowsdefender链接问题
- 2 win10玩war3内存不足 Win10魔兽争霸3内存不足提示怎么办
- 3 戴尔电脑w10系统自动更新后显示你的电脑未正确启动如何处理 戴尔电脑w10系统自动更新后无法正确启动解决方法
- 4 win10开机出现0xc0000001系统页面进不去如何处理 win10系统页面0xc0000001错误怎么解决
- 5 windows10 pro 20h2立体声混音卡没有了怎么恢复 Windows10 Pro 20H2立体声混音卡消失如何解决
- 6 win10系统资源管理器总自动刷新怎么解决 win10系统资源管理器频繁自动刷新怎么处理
- 7 usb无线网卡在win10系统不能用解决方法 win10系统usb无线网卡连接不上网络怎么办
- 8 win10更新后22h2的05更新后电脑卡顿 Win10系统更新后卡顿优化教程
- 9 win10这个软件与你操作系统不相容如何处理 Win10软件与操作系统不兼容怎么办
- 10 电脑刚装完win10系统显示屏显示超出工作频率范围怎么办 电脑显示器超出工作频率范围怎么调整
win10系统推荐