win7怎样设置任务栏使用小图标 Win7任务栏如何设置为只显示小图标
更新时间:2024-01-08 18:10:59作者:yang
Win7任务栏是一个我们经常使用的工具栏,它方便我们快速访问和切换不同的应用程序,随着我们使用的应用程序数量增加,任务栏上的图标也变得越来越多,给我们的工作效率带来了一定的困扰。有没有一种方法可以将任务栏上的图标设置为小图标,以节省空间并提高我们的工作效率呢?事实上Win7提供了一个简便的设置选项,让我们可以轻松地将任务栏设置为只显示小图标。下面让我们来详细了解一下这个设置的方法吧。
具体方法:
1、启动Windows 7操作系统,如图所示。点击任务栏"开始"按钮,弹出开始菜单选择"控制面板"项。

2、如图所示,唤出"控制面板"程序窗口。点击"外观和个性化"项,用户可根据自己的喜好和需要对系统进行设置。
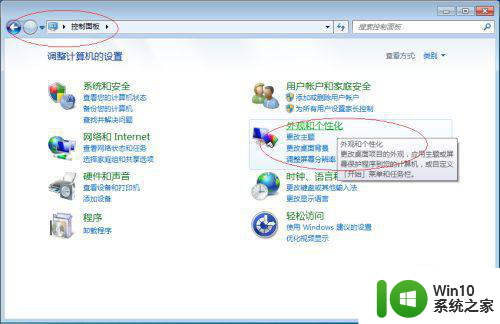
3、唤出"外观和个性化"设置选择,如图所示。点击右侧"个性化"项,下步将进行设置任务栏图标为小图标的操作。
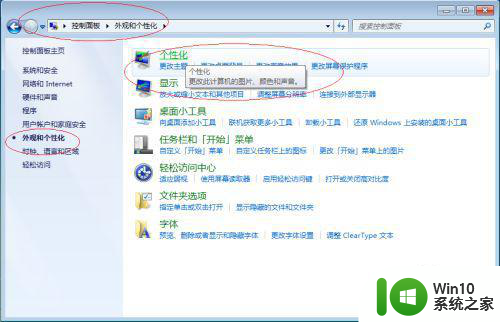
4、如图所示,唤出"个性化"设置选择。点击下侧"任务栏和「开始」菜单"项,用于打开"任务栏和「开始」菜单属性"对话框。
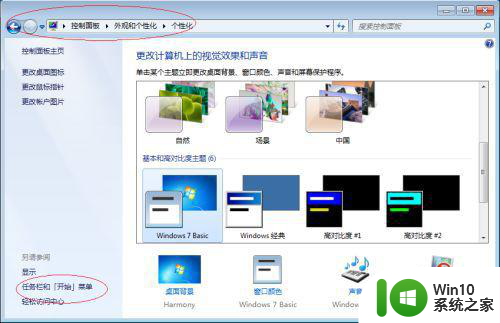
5、唤出"任务栏和「开始」菜单属性"对话框,如图所示。选择"任务栏"标签,勾选"任务栏外观→使用小图标"复选框。
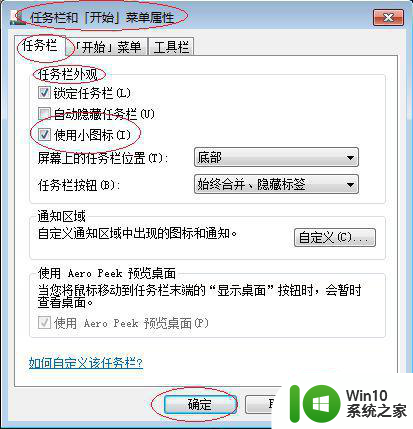
6、如图所示,完成将任务栏图标设置为小图标的操作。本例到此结束,希望对大家能有所帮助。

以上就是Win7如何设置任务栏使用小图标的全部内容,如果您遇到这种问题,可以尝试按照以上方法解决,希望这对您有所帮助。
win7怎样设置任务栏使用小图标 Win7任务栏如何设置为只显示小图标相关教程
- win7任务栏图标设置看不见的方法 win7任务栏如何隐藏图标
- 笔记本专用win7系统把任务栏和图标变小的方法 笔记本专用win7系统如何调整任务栏和图标大小
- 如何隐藏window7任务栏上的任务栏ch图标 如何关闭window7任务栏上的任务栏ch图标显示
- win7任务栏图标大小的调整方法 win7怎么调整任务栏图标大小
- win7系统任务栏不见了怎么办 win7任务栏不显示图标怎么办
- win7任务栏怎么显示蓝牙图标 win7任务栏没有蓝牙图标怎么解决
- win7怎么隐藏任务栏的realtek图标 window7任务栏realtek如何隐藏
- win7隐藏任务栏快捷键 Win7任务栏图标隐藏方法
- win7任务栏图标一闪一闪的如何修复 Win7任务栏图标闪烁无法打开应用程序怎么办
- 教你隐藏win7右下角任务栏图标的方法 如何隐藏win7右下角任务栏图标
- win7任务栏wifi图标不见了怎么办 win7任务栏wifi图标不见了怎么解决
- win7任务栏电池图标没了怎么办 怎么解决任务栏电池图标不见了win7
- 解决win7添加网络打印机失败的最佳方法 win7添加网络打印机失败解决方法
- 改密码电脑win7 Windows7电脑用户名和密码修改方法
- 怎么彻底删除win7 high definition audio的驱动 win7 high definition audio驱动卸载方法
- win7笔记本突然找不到wifi网络解决方法 win7笔记本wifi网络消失怎么办
win7系统教程推荐
- 1 win7笔记本突然找不到wifi网络解决方法 win7笔记本wifi网络消失怎么办
- 2 window7系统软件带有盾牌标志怎么取消 Windows 7系统如何取消带有盾牌标志的软件
- 3 win7笔记本电脑不能识别外接键盘怎么办 win7笔记本外接键盘无法使用
- 4 win7系统javac命令不是外部或内部命令的具体处理方法 win7系统javac命令找不到的解决方法
- 5 win7电脑bluetooth外围设备找不到驱动程序的修复方法 win7电脑蓝牙外设驱动丢失怎么办
- 6 解决win7系统中u盘无法卸载问题的方法 win7系统中u盘无法安全移除的解决方法
- 7 win7软件的签名已损坏或失效怎么解决 Win7软件签名无效如何处理
- 8 电脑桌面图标变成白色文件了怎么办win7 win7电脑桌面图标变成白色文件怎么恢复
- 9 w7你需要提供管理员权限才能移动文件夹如何处理 如何在Windows系统中获取管理员权限以移动文件夹
- 10 win7旗舰版系统语言栏不见了如何恢复 win7旗舰版系统语言栏消失怎么办
win7系统推荐
- 1 深度技术ghost win7 sp1 64位旗舰硬盘版下载v2023.05
- 2 雨林木风win7专业纯净版64位镜像v2023.05
- 3 雨林木风win7 64位系统装机版
- 4 电脑公司ghost win7 32位通用装机版v2023.05
- 5 深度技术ghost win7 sp1 32位官方精简版下载v2023.05
- 6 深度技术ghost windows7 32位纯净硬盘版下载v2023.04
- 7 联想笔记本专用ghost win7 x86 安全稳定版
- 8 深度技术ghost win7 64位正式版原版下载v2023.04
- 9 惠普笔记本ghost win7 sp1 64位精简教育版下载v2023.04
- 10 番茄花园ghost win7 sp1 64位系统硬盘版v2023.04