详解简单更改win10主题的方法 win10主题更换步骤详解
更新时间:2024-01-06 13:09:55作者:yang
在如今的数字时代,个性化已经成为了人们选择电脑操作系统的一个重要因素,而对于Windows 10用户来说,更改主题就是一种简单而有效的个性化表达方式。Windows 10作为微软最新的操作系统版本,其提供了丰富多样的主题选择,让用户可以根据自己的喜好和心情随意更换界面风格。本文将详细介绍如何简单地更改Win10主题,让我们一起来了解一下吧。
1、在桌面点击鼠标右键,打开右键菜单,点击最后一个“个性化”。
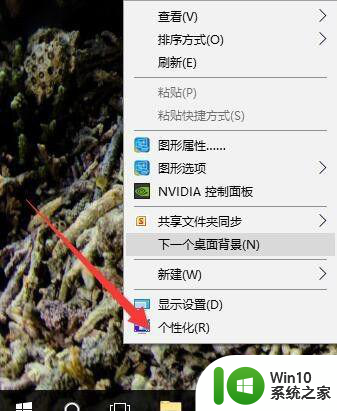
2、打开个性化后打开主题,进行主题设置。
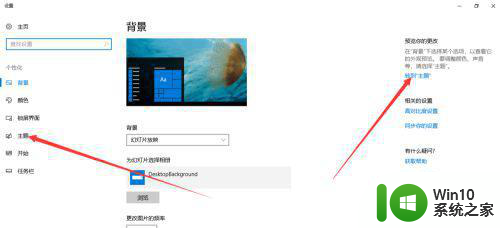
3、在主题设置中可以看到:在应用商店中获取更多主题。点击进入应用商店的主题商店。
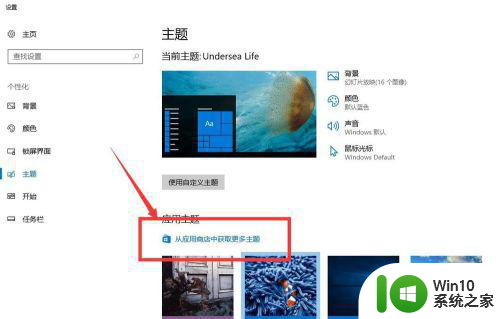
4、应用商店里面的主题商店就像图中所示的样子,有很多主题可以挑选。
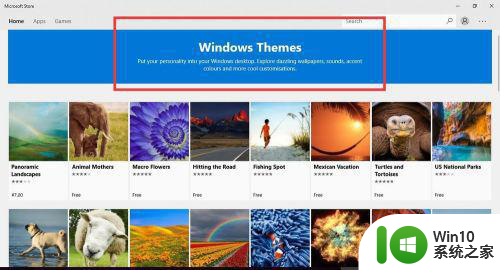
5、在这里我们随便挑选一个主题,比如说这个Beautiful sunset,美丽的日出。点击进入这个主题的主页,然后点get下载。
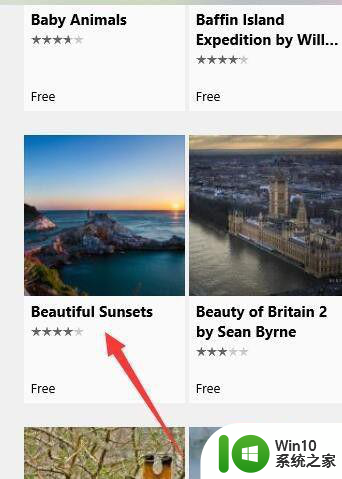
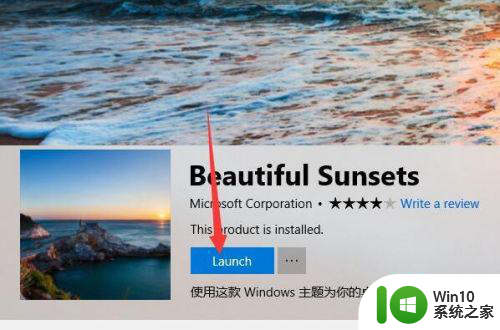
6、下载完成后windows会提醒你下载完成。
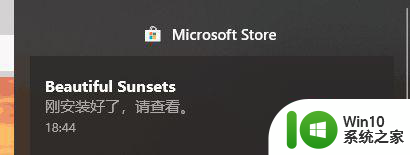 7然后再次进入这个主题的主页,点击Lunch,再次进入主题设置里面,点击主题就设置完成了。
7然后再次进入这个主题的主页,点击Lunch,再次进入主题设置里面,点击主题就设置完成了。
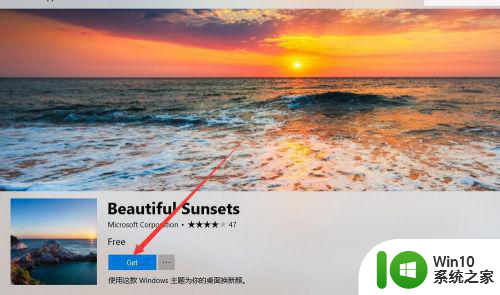
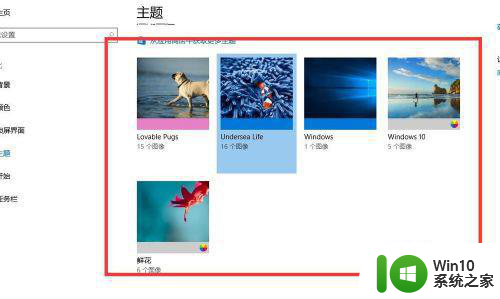
以上就是关于如何简单更改win10主题的详细说明,如果你也遇到了同样的问题,可以参照本文提供的方法来处理,希望对你有所帮助。
详解简单更改win10主题的方法 win10主题更换步骤详解相关教程
- win10更换鼠标主题的方法 win10怎么更换鼠标主题
- win10更换主题风格的方法 win10怎么修改系统主题
- win10更改系统主题的方法 win10如何更改主题
- win10更换主题的方法 win10主题怎么换
- 更改win10系统主题的小技巧 如何更改win10系统主题
- win10桌面主题怎么修改 win10更改桌面主题背景的方法
- win10更换成win7主题的方法 如何在Win10中恢复Win7主题
- window10系统更换主题教程 window10系统怎么更改主题
- win10怎么改鼠标指针主题 win10如何更改鼠标指针主题
- win10系统主题怎么改 win10修改系统主题的步骤
- win10电脑主题更换不了的处理教程 win10电脑主题无法更换怎么办
- win10如何修改鼠标指针主题 w10改鼠标主题的步骤
- win10系统右侧滑动菜单 Win10通知区域图标显示与隐藏调整
- win10去掉开机密码 Win10取消开机密码教程
- win10拨号调制解调器错误651怎么解决 win10拨号调制解调器错误651解决方法
- win10蓝屏重启后不能进入系统 Win10 21H1蓝屏重启后进入不了系统怎么修复
win10系统教程推荐
- 1 win10系统右侧滑动菜单 Win10通知区域图标显示与隐藏调整
- 2 苹果笔记本w10系统触摸板点击怎么设置 苹果笔记本w10系统触摸板点击设置教程
- 3 window10默认游览器自动换为edge怎么设置 如何设置Windows 10默认浏览器为Chrome或Firefox
- 4 w10系统硬盘压缩只能一半怎么解决 w10系统硬盘压缩失败怎么办
- 5 win10 网络属性 win10如何修改网络属性设置
- 6 win10电脑同时用耳机和音响怎么设置 win10电脑同时使用耳机和音响的设置方法
- 7 u教授怎么做装win10系统盘 win10系统盘制作教程
- 8 win10应用商店无法联网0x80072F7D解决方法 win10应用商店无法联网0x80072F7D错误解决方法
- 9 win10点窗口没反应 win10开始菜单点击没反应解决方法
- 10 Win10系统怎么保存蓝屏错误DMP文件 Win10系统如何找到并保存蓝屏错误DMP文件
win10系统推荐