w7旗舰版任务管理器已停止工作的解决方法 w7旗舰版任务管理器无法打开怎么办
更新时间:2024-04-26 18:10:21作者:jiang
在使用Windows 7旗舰版时,任务管理器是一个非常重要的工具,可以帮助我们监控和管理系统资源的使用情况,有时候我们可能会遇到任务管理器无法打开或停止工作的情况,这给我们的工作和生活带来了一定的困扰。针对这种情况,我们可以采取一些简单的解决方法来解决这个问题,让任务管理器恢复正常工作。
具体步骤如下:
1、在电脑桌面右键点击任务栏空白处,在弹出的快捷菜单中选择“任务管理器”进入。
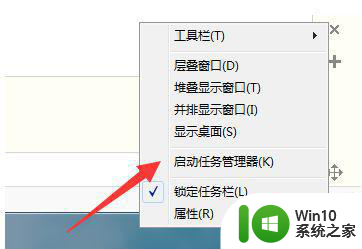
2、开始点击左上角的“文件”进行“新建任务”,随后在以下窗口中输入explorer.exe 命令后回车重启资源管理器。
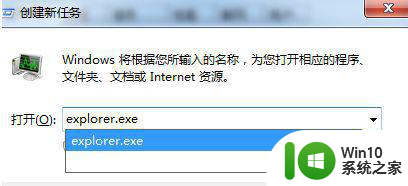
3、或者直接打开运行窗口并输入regedit命令回车打开任务管理器。
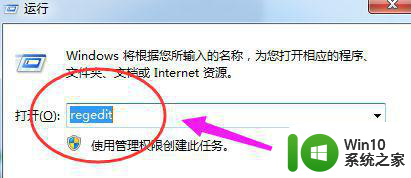
4、在注册表界面中依次展开以下选项,如图所示:HKEY_CURRENT_USERSoftwareMicrosoftWindowsCurrentVersionPolicies。
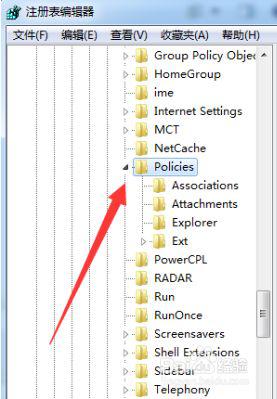
5、在界面中右键选择Policie选项,开始“新建”-“项”,将该项命名为“System”。
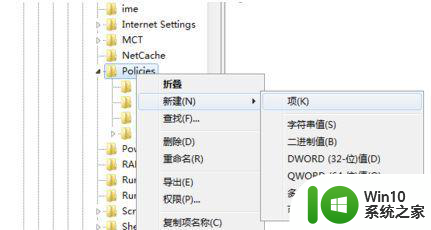
6、在该项中新建字符串值,随后将其命名为DisableTaskMgr。
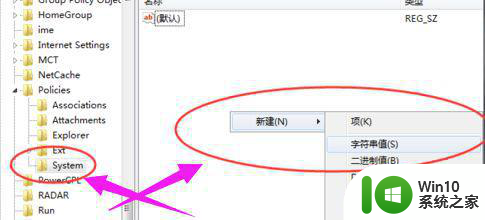
7、双击打开刚刚新建的字符串,直接将其中的数值数据改为“0”,最后保存设置。
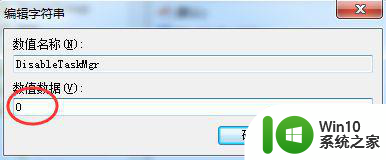
以上就是w7旗舰版任务管理器已停止工作的解决方法的全部内容,碰到同样情况的朋友们赶紧参照小编的方法来处理吧,希望能够对大家有所帮助。
w7旗舰版任务管理器已停止工作的解决方法 w7旗舰版任务管理器无法打开怎么办相关教程
- windows7系统的任务管理器在哪 w7系统如何进入任务管理
- win7怎么进入任务管理器 win7如何打开任务管理器
- win7电脑任务管理器如何开 win7电脑如何打开任务管理器
- windows7资源管理器已停止工作一直弹出来解决方法 Windows7资源管理器频繁停止工作如何解决
- win7系统资源管理器停止工作修复方法 windows7管理器已停止工作怎么办
- win7一直提示资源管理器停止工作的解决方法 win7资源管理器频繁提示停止工作怎么办
- win7电脑提示资源管理器停止工作怎么办 win7电脑资源管理器停止工作解决方法
- win7资源管理器停止工作的解决方法 win7资源管理器频繁停止工作怎么办
- win7任务管理器无法结束进程如何修复 win7任务管理器无法终止进程如何处理
- win7调出任务管理器的键盘快捷键是什么 win7打开任务管理器的其他方法
- w7旗舰版光驱读取不了光盘的解决方法 w7旗舰版光驱打不开怎么办
- win7怎么打开任务管理器快捷键 window7打开任务管理器快捷键是什么
- win7笔记本不关机合上后打开怎么屏幕不显示 win7笔记本合上后再打开屏幕黑屏怎么办
- win7笔记本电脑连接wifi受限如何修复 win7笔记本电脑wifi受限无法上网怎么办
- 电脑开机后黑屏只有一个鼠标箭头win7是什么原因如何解决 电脑开机后只有鼠标箭头没有桌面win7怎么办
- win7无法自动检测到此网络的代理设置如何处理 Win7如何手动设置网络代理
win7系统教程推荐
- 1 win7笔记本电脑连接wifi受限如何修复 win7笔记本电脑wifi受限无法上网怎么办
- 2 解决Win7系统电脑中U盘不能被识别的方法 Win7系统电脑U盘无法识别怎么办
- 3 怎么关闭win7的自动播放功能?屏蔽win7自动播放功能的方法 如何禁用win7的自动播放功能
- 4 0x570文件或目录损坏且无法读取win7如何解决 win7文件或目录损坏怎么修复
- 5 win7打开软件提示程序无法找到入口怎么办 win7打开软件提示程序无法找到入口解决方法
- 6 台式电脑装了win7系统旗舰版会闪屏怎么解决 台式电脑win7系统旗舰版闪屏怎么办
- 7 笔记本电脑win7无线网络连接后出现感叹号怎么解决 win7笔记本电脑无线网络连接后出现感叹号怎么解决
- 8 win7系统下魔兽无法全屏怎么解决 win7系统魔兽无法全屏怎么设置
- 9 每次打开win7office都要配置进度 word2007 每次打开都要等待配置
- 10 win7笔记本突然找不到wifi网络解决方法 win7笔记本wifi网络消失怎么办
win7系统推荐
- 1 雨林木风w7精简绿色版64位系统下载v2023.05
- 2 深度技术ghost win7 sp1 64位旗舰硬盘版下载v2023.05
- 3 雨林木风win7专业纯净版64位镜像v2023.05
- 4 雨林木风win7 64位系统装机版
- 5 电脑公司ghost win7 32位通用装机版v2023.05
- 6 深度技术ghost win7 sp1 32位官方精简版下载v2023.05
- 7 深度技术ghost windows7 32位纯净硬盘版下载v2023.04
- 8 联想笔记本专用ghost win7 x86 安全稳定版
- 9 深度技术ghost win7 64位正式版原版下载v2023.04
- 10 惠普笔记本ghost win7 sp1 64位精简教育版下载v2023.04