彻底解决win10字体模糊的方法 win10笔记本字体模糊怎么调整
更新时间:2023-08-25 18:12:31作者:yang
彻底解决win10字体模糊的方法,Win10系统作为目前最流行的操作系统之一,有着许多优点和特色,有些用户却抱怨在使用Win10笔记本时遇到了字体模糊的问题,字体模糊不仅会影响用户的视觉感受,还可能给阅读和操作带来困扰。如何彻底解决Win10字体模糊的问题呢?本文将为大家介绍一些有效的方法和调整技巧,帮助解决笔记本字体模糊的困扰。无论您是专业人士还是普通用户,相信这些方法都能为您带来实用的帮助。
解决方法如下:
1、首先,在Win10的桌面点击鼠标右键,选择“显示设置”。
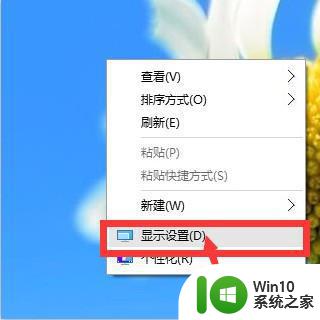
2、在“显示设置”的界面下方,点击“高级显示设置”。
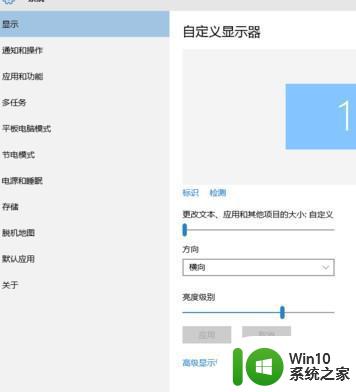
3、在“高级显示设置”的界面中,点击下方的“文本和其他项目大小的调整的高级选项”。
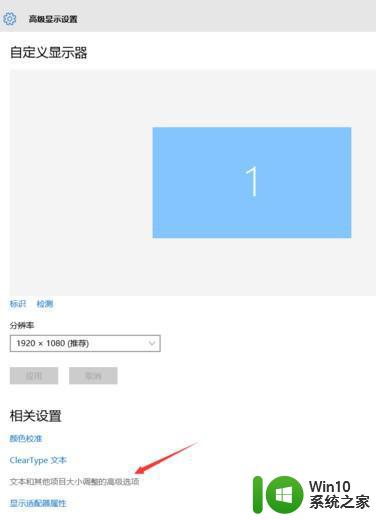
4、然后,点击“更改项目的大小”下面的“设置自定义缩放级别”。
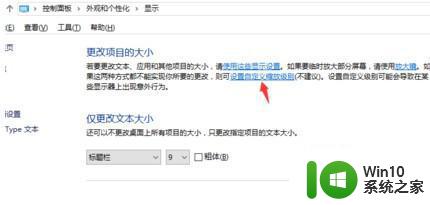
5、这里,选择100%,就代表着正常的缩放级别。所以,改成100%就好了,但要记得点击“确定”,在点击“应用”。
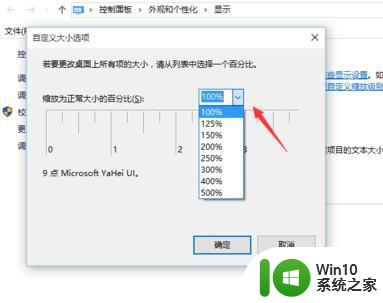
6、然后,计算机会提示你“必须注销计算机才能应用这些修改”。点击“立即注销”,之后从新进入Windows10,此时程序上的模糊字体就变得清晰了。
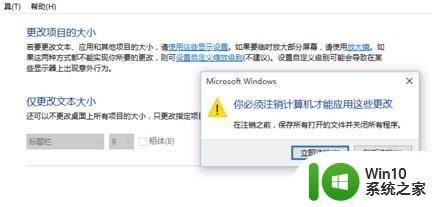
以上就是完整的解决win10字体模糊问题的步骤了,如果你也遇到了类似的问题,可以参考本文中的方法进行修复,希望这篇文章能对你有所帮助。
彻底解决win10字体模糊的方法 win10笔记本字体模糊怎么调整相关教程
- Win10笔记本字体模糊怎么调整 Windows 10字体变模糊怎么解决
- win10字体模糊怎么调整清晰度 win10电脑字体模糊如何解决
- win10电脑app内字体模糊如何恢复 win10 app内字体模糊调整方法
- win10字体模糊发虚调整方法 win10字体模糊发虚原因分析
- win10电脑edge字体模糊如何调整 win10系统edge字体模糊怎么办
- win10电脑字体模糊怎么调整 win10字体模糊原因分析
- window10字体模糊如何调整 window10字体模糊原因及解决方法
- win10文件夹字体模糊的解决方法 win10文件夹字体模糊怎么办
- 笔记本win10接显示屏字体模糊的恢复方法 笔记本win10外接显示屏字体模糊怎么办
- win10界面字体模糊怎么办 win10字体模糊完美解决
- win7字体显示模糊,如何调整字体显示效果 win7使用win10字体后字体变得模糊不清,如何解决
- win10字体显示模糊的修复方法 win10字体模糊不清怎么办
- win10使命召唤ol无法连接大厅是怎么回事 win10使命召唤ol无法连接大厅怎么解决
- win10应用音量和设备首选项系统声音只有默认 win10应用默认音响音量设置方法
- win10怎么设置全双工模式 Win10网络设置全双工模式步骤
- win10桌面图标打开反应很慢 Win10桌面图标显示缓慢怎么办
win10系统教程推荐
- 1 笔记本电脑win10默认刷新率只有120怎么办 win10笔记本电脑刷新率只有120怎么提升
- 2 怎么看永久激活win10 Windows10系统永久激活查看教程
- 3 win10电脑玩sleeping dogs出现闪退解决方法 win10电脑玩sleeping dogs闪退怎么办
- 4 win10 gho需要权限才能删除文件怎么办 win10 gho文件删除权限设置方法
- 5 进入win10后黑屏只有鼠标 win10黑屏只有鼠标移动
- 6 win10 帝国时代4 死机 帝国时代4玩一下卡死闪退怎么解决
- 7 win10系统22h2怎么样 Win10 22H2系统功能特点
- 8 win10没有改用户名的选项 win10更改账户名称方法
- 9 怎么把我的文档从c盘移动到d盘win10 如何在Windows 10中将文件从C盘移动到D盘
- 10 win10正式版共享Wifi无线网络的最佳方法 Win10正式版共享Wifi无线网络详细步骤
win10系统推荐
- 1 中关村ghost win10 64位克隆专业版下载v2023.04
- 2 华为笔记本专用win10 64位系统绿色版
- 3 联想笔记本专用Ghost Win10 64位精简专业版
- 4 电脑公司ghost win10 64位官方免激活版v2023.04
- 5 雨林木风Ghost Win10 64位完美官方版
- 6 雨林木风ghost win10 32位最新精简版v2023.04
- 7 技术员联盟ghost win10 32位 精简安装版系统
- 8 东芝笔记本ghost win10 32位免激专业版v2023.04
- 9 电脑公司ghost win10 64位最新免激活版v2023.04
- 10 深度技术ghost win10 32位升级稳定版