win10电脑怎么同时输出两个音频设备 win10同时输出两个音频设备设置教程
更新时间:2024-02-20 18:13:38作者:jiang
在日常使用电脑时,有时候我们可能需要同时输出两个音频设备,比如同时连接耳机和音响,那么在Win10系统下,如何进行设置呢?其实很简单,只需要按照一定的步骤进行操作即可实现。接下来我们就来详细介绍一下Win10同时输出两个音频设备的设置教程。让我们一起来探究这个问题,让我们的电脑音频输出更加便利和灵活。
具体方法:
1.首先在电脑桌面的左下角点击开始按钮,其上方就会出现一个开始菜单窗口,我们在窗口左侧点击“设置”选项。
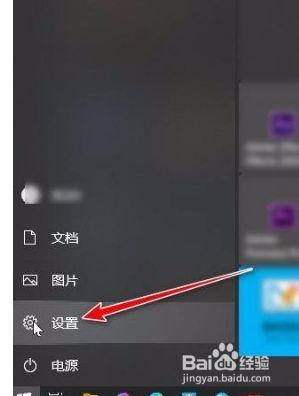
2.然后界面上就会出现一个设置页面,我们在页面上找到“系统”选项,点击这个选项就可以进行下一步操作。
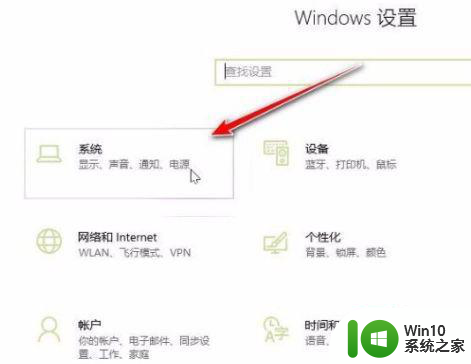
3.接着就会跳转到系统页面,我们在页面左侧找到“声音”选项并点击。之后在界面上找到“管理声音设备”选项,点击它即可。
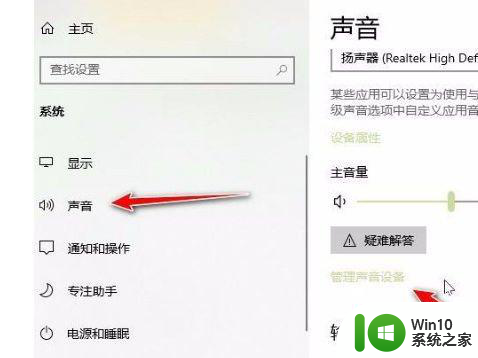
4.接下来在界面上找到“输出设备”一栏,在该栏下方找到需要同时输出声音的两个设备。分别在两个设备下方点击“启用”按钮就可以了。
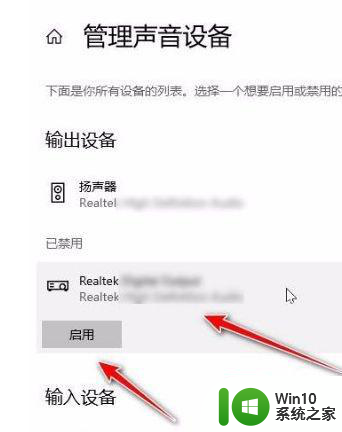
5.完成以上所有步骤后,我们就可以同时在两个音频设备中听到声音了,这时候两个设备下方不会再显示“已禁用”的字样。
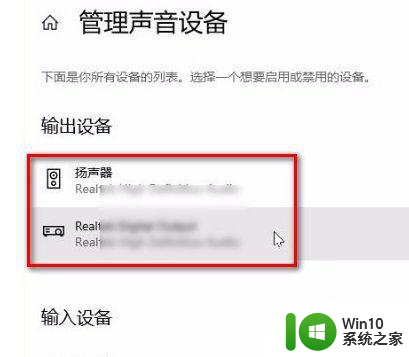
以上就是win10电脑怎么同时输出两个音频设备的全部内容,有出现这种现象的小伙伴不妨根据小编的方法来解决吧,希望能够对大家有所帮助。
win10电脑怎么同时输出两个音频设备 win10同时输出两个音频设备设置教程相关教程
- win10输出两个音频 win10同时输出两个音频设备设置方法
- win10输出声卡都有哪些 Windows10同时输出两个音频设备教程
- win10双音频输出设置方法 如何在w10电脑上同时使用两个音频输出设备
- win10禁用音频输出的方法 win10如何禁用音频输出设备
- win10电脑和耳机同时发出声音设置方法 win10电脑和耳机同时输出声音设置方法
- win10播放失败请在设置中切换输出设备怎么办 Win10音频输出设备切换教程
- win10更换声音输出设备的方法 win10声音输出设备怎么更改
- win10系统没有声音输出设备怎么办 win10系统音频输出设备消失怎么办
- w10电脑的耳机和音响不能同时使用怎么设置 w10电脑耳机和音响同时输出设置方法
- win10选择声音输出设备的方法 win10怎么选择声音输出设备
- win10 网易云音乐 播放失败 设置中更改输出设备听语音 网易云音乐 打开失败 win10 设置中更改输出设备听语音 解决方法
- win10电脑如何设置声音输出设备 win10电脑的输出设备怎么设置
- 外置摄像头win10 如何在Win10笔记本电脑上打开外置摄像头
- 电脑win10系统开机弹出2345网页处理方法 电脑win10系统开机弹出2345网页怎么办
- win10系统关机时屏幕黑了但是没有关机如何修复 win10系统屏幕黑屏但无法关机怎么办
- W7\W8.1升级到W10系统需要注意哪些事项 Windows 7升级到Windows 10系统的步骤和注意事项
win10系统教程推荐
- 1 win10系统关机时屏幕黑了但是没有关机如何修复 win10系统屏幕黑屏但无法关机怎么办
- 2 W7\W8.1升级到W10系统需要注意哪些事项 Windows 7升级到Windows 10系统的步骤和注意事项
- 3 windows10内网ip地址怎么设置 Windows10 设置IP地址步骤
- 4 电脑win10系统开机显示americanmegatrends如何处理 电脑开机显示americanmegatrends如何解决
- 5 win10系统更新提示正在等待下载处理方法 win10系统更新提示长时间等待下载处理方法
- 6 在win10系统中出现了d3dcompiler43.dll丢失怎么办 win10系统d3dcompiler43.dll丢失解决方法
- 7 win10提示错误代码0x80070002连不上网修复方法 Win10修复错误代码0x80070002无法连接网络方法
- 8 win10磁盘突然100% 电脑磁盘100%解决方法
- 9 更新win10系统后gta5玩不了如何处理 win10系统更新后GTA5无法启动怎么解决
- 10 win10开机无法联网 Win10开机无法上网怎么解决
win10系统推荐
- 1 深度技术ghost win10 32位稳定专业版v2023.05
- 2 系统之家windows10 64位专业免激活版v2023.05
- 3 中关村ghost win10 32位游戏装机版v2023.05
- 4 华硕笔记本专用win10 64位经典专业版
- 5 深度技术ghost win10 64位专业破解版v2023.05
- 6 联想笔记本专用Win10专业版64位系统镜像下载
- 7 联想笔记本专用win10 64位流畅专业版镜像
- 8 萝卜家园Windows10 64位专业完整版
- 9 中关村ghost win10 64位克隆专业版下载v2023.04
- 10 华为笔记本专用win10 64位系统绿色版