win10台式电脑如何设置无线网络连接 台式电脑win10系统无法连接wifi的解决方法
更新时间:2023-07-18 18:14:53作者:xiaoliu
win10台式电脑如何设置无线网络连接,如今随着科技的不断进步,无线网络已经成为我们生活中不可或缺的一部分,对于使用Win10系统的台式电脑用户来说,设置无线网络连接可能会成为一项具有挑战性的任务。有时候我们可能会遇到无法连接WiFi的问题。不过幸运的是有一些简单而有效的解决方法可以帮助我们解决这个问题。本文将介绍一些关于如何设置无线网络连接以及解决台式电脑Win10系统无法连接WiFi的方法。无论您是新手还是有一定电脑经验的用户,都能从本文中获得一些有用的信息和技巧。
具体方法:
1、首先,打开台式电脑,在开始菜单中选择“设置”,点击打开。
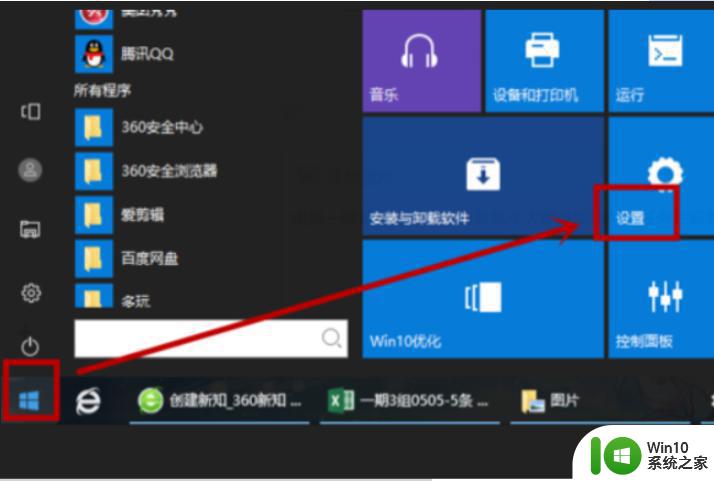
2、然后,在设置中选择“网络与Internet”,点击打开。
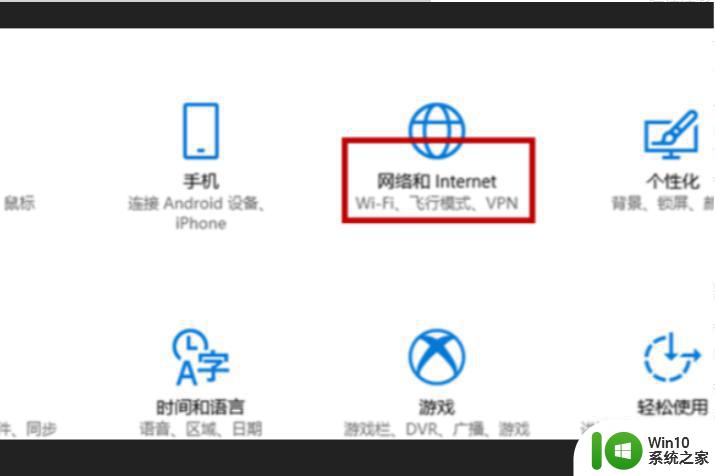
3、然后,在窗口左侧选择“wlan”,点击打开。
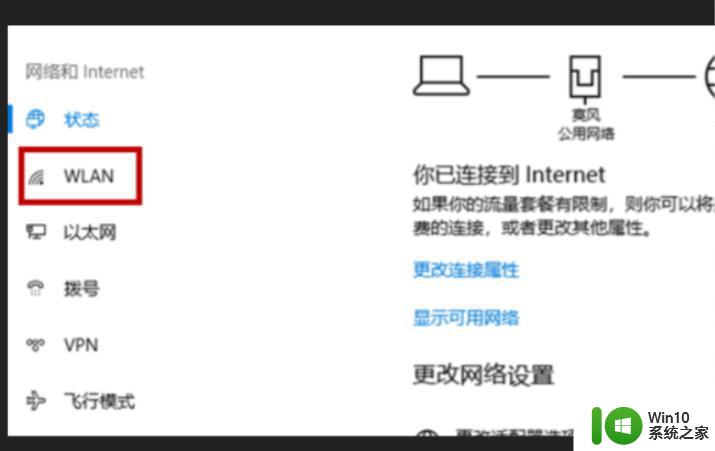
4、然后,在窗口中选择“显示可用网路”,点击打开。
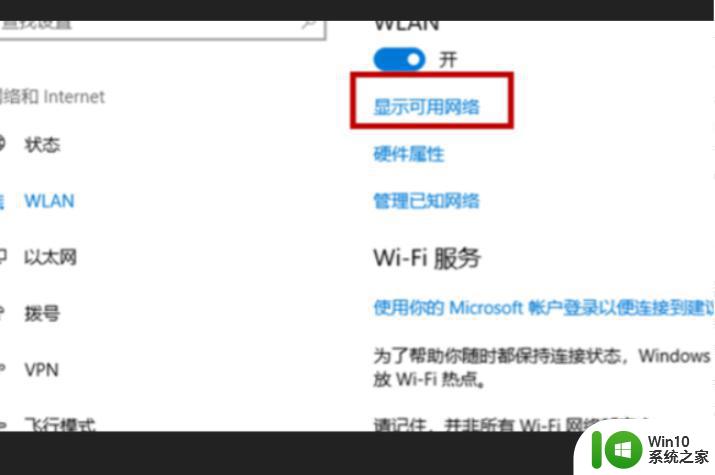
5、然后,在WiFi列表中选择要连接的“WiFi”,点击连接。
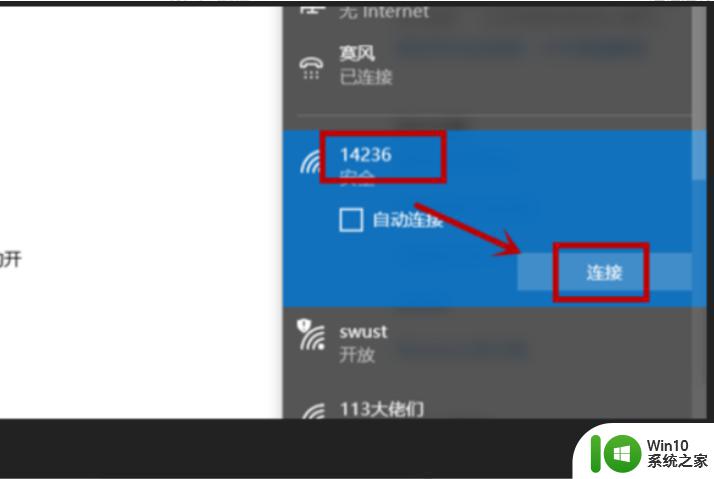
6、然后,在对话框中输入“WiFi密码”,点击打开。
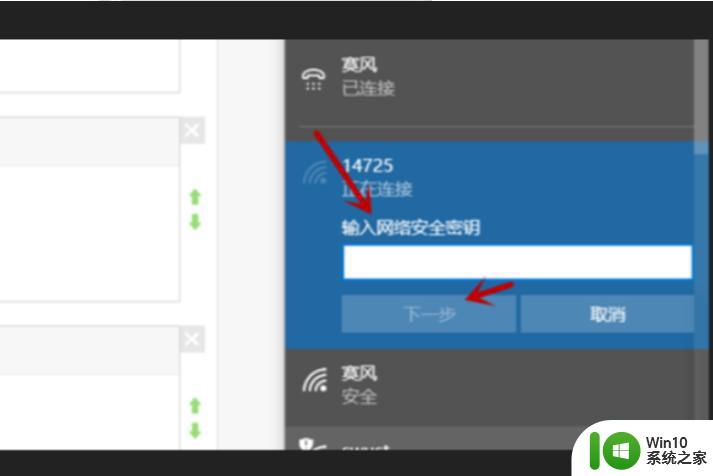
7、然后,电脑正在连接WiFi。
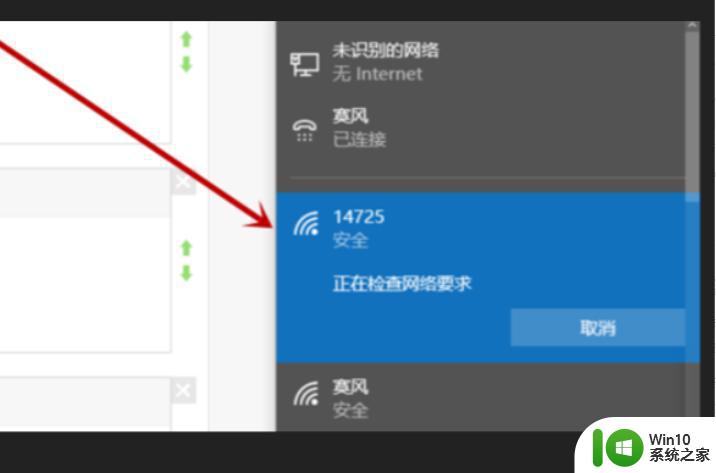
8、最后,可以看到WiFi连接成功。
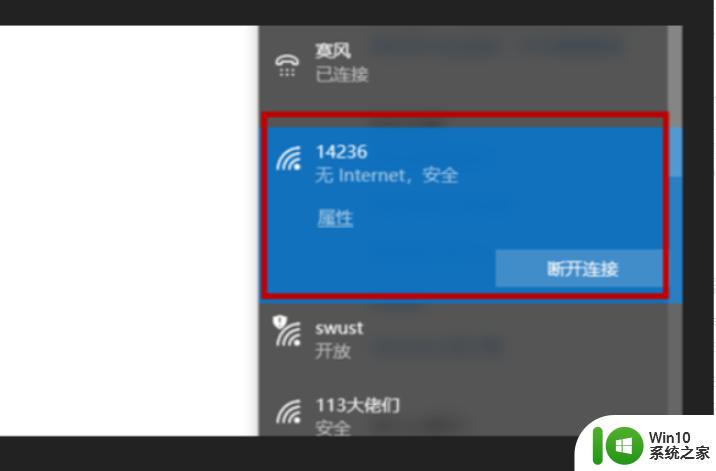
以上是如何在win10台式电脑上设置无线网络连接的全部内容,如果有任何问题,用户可以参考本文所述步骤进行操作,希望这些步骤对大家有所帮助。
win10台式电脑如何设置无线网络连接 台式电脑win10系统无法连接wifi的解决方法相关教程
- win10台式电脑如何连接wifi win10台式电脑连接wifi的步骤
- win10系统电脑无法连接无线网络怎么办 如何解决win10电脑连接网络时提示“有限连接”问题
- win10电脑无法连接WIFI怎么办 win10电脑连不上有线网络怎么解决
- win10台式机怎么连接wifi 如何在win10电脑中连接wifi
- 台式电脑win10无法连接移动热点怎么办 台式电脑win10无法打开手机热点的解决方法
- win10笔记本电脑连接wifi后系统显示无网络安全不能用怎么办 win10笔记本电脑连接wifi后显示无网络安全怎么解决
- win10无线网络未连接的解决方法 win10无法连接到已有无线网络的处理方式
- win10电脑连接WiFi显示无internet网络解决方法 Win10电脑连接WiFi但显示无internet解决方法
- 笔记本win10电脑连接共享无线网络的方法 笔记本win10电脑如何设置共享无线网络上网
- win10台式电脑连接蓝牙音箱方法 win10台式电脑如何连接蓝牙音箱
- win10打不开wifi的解决办法 win10无线网络无法连接的解决方法
- 台式win10连接wifi win10系统wifi连接教程
- win10控制面板里没有realtek高清晰音频配置 Realtek高清晰音频管理器找不到怎么办
- 苹果笔记本w10系统触摸板点击怎么设置 苹果笔记本w10系统触摸板点击设置教程
- win10电脑电源管理没有快速启动选项解决方法 win10电脑快速启动选项缺失解决方法
- 笔记本win10系统开启耳机提示框设置方法 win10系统如何设置笔记本开启耳机后自动弹出提示框
win10系统教程推荐
- 1 苹果笔记本w10系统触摸板点击怎么设置 苹果笔记本w10系统触摸板点击设置教程
- 2 window10默认游览器自动换为edge怎么设置 如何设置Windows 10默认浏览器为Chrome或Firefox
- 3 w10系统硬盘压缩只能一半怎么解决 w10系统硬盘压缩失败怎么办
- 4 win10 网络属性 win10如何修改网络属性设置
- 5 win10电脑同时用耳机和音响怎么设置 win10电脑同时使用耳机和音响的设置方法
- 6 u教授怎么做装win10系统盘 win10系统盘制作教程
- 7 win10应用商店无法联网0x80072F7D解决方法 win10应用商店无法联网0x80072F7D错误解决方法
- 8 win10点窗口没反应 win10开始菜单点击没反应解决方法
- 9 Win10系统怎么保存蓝屏错误DMP文件 Win10系统如何找到并保存蓝屏错误DMP文件
- 10 win10删除公用账户 win10系统怎么删除一个账户
win10系统推荐