win10卸载数据库SQL SERVER的方法 win10卸载SQL SERVER的步骤
在日常使用电脑的过程中,我们常常会遇到需要卸载一些不再需要或者出现问题的软件的情况,而对于使用Windows 10操作系统的用户来说,卸载数据库SQL SERVER可能是其中之一。SQL SERVER是一种强大的关系型数据库管理系统,但在某些情况下,我们可能需要卸载它。如何正确地在Windows 10上卸载SQL SERVER呢?接下来我们将介绍一些简单的步骤,帮助您顺利完成这一操作。
1、点击计算机右下角“开始”,点击“控制面板”,打开 “卸载程序”。
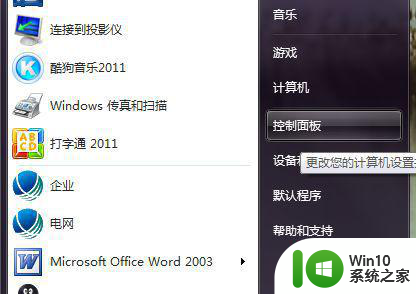
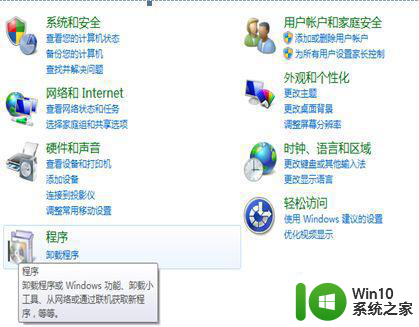
2、在程序列表中找到“Microsoft SQL Server 2012”,右击 选“卸载”(或双击)。
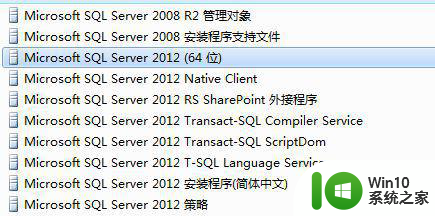
3、点击“删除”。
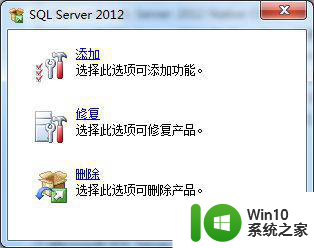
4、选择后,程序会进行准备。
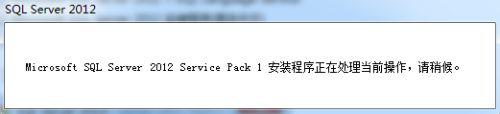
5、准备完成后,会进行检查安装规则。
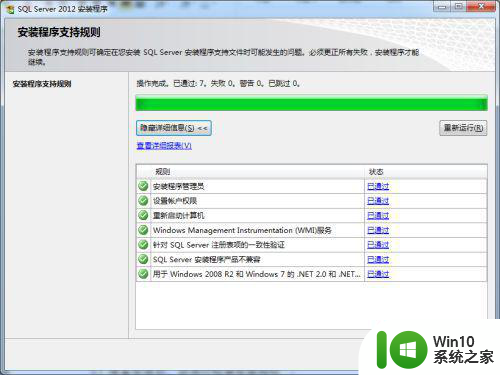
6、检查成功没有错误后,就可以按顺序删除了,删除顺序为:删除实例,选择功能,删除规则,准备删除,删除进度,完成。
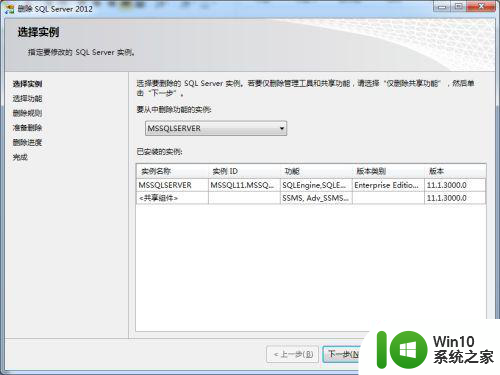
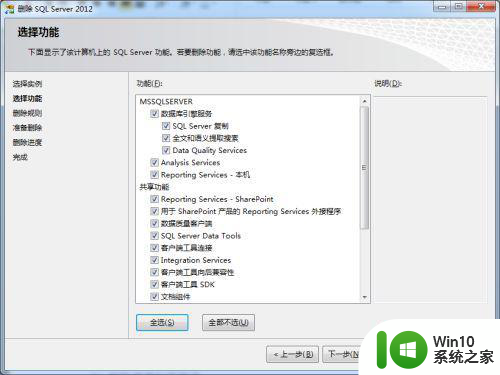
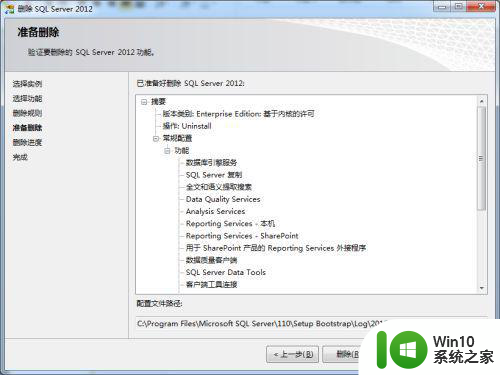
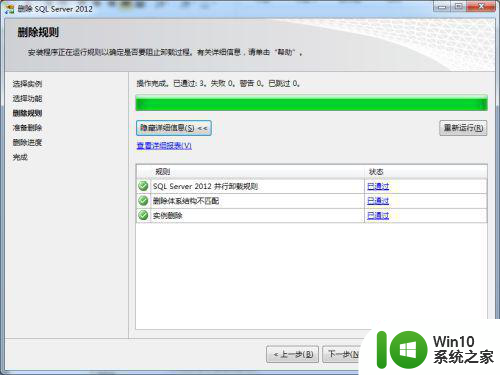
7、等待当最后一步,删除进度完成。
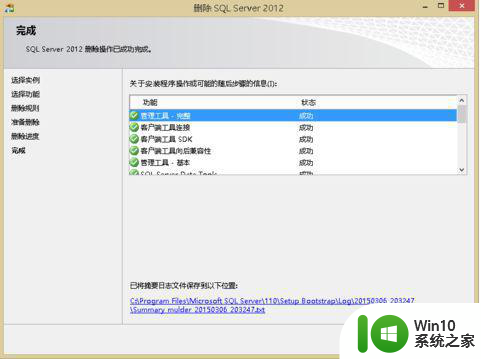
8、卸载与2012相关组件,开始—控制面板—卸载程序。右击卸载。
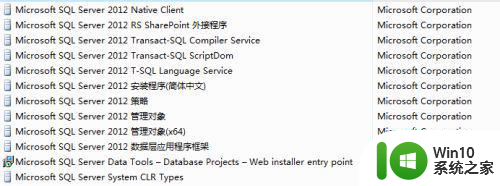
二、删除磁盘里的安装文件
1、(一般数据库默认安装在C盘) 路径“C:Program Files”删除“Microsoft SQL Server”文件夹。
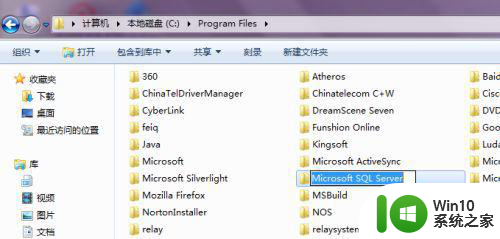
三、清空注册表1HKEY_LOCAL_MACHINE\SYSTEM\CurrentControlSet\Control\Session Manager中(看右边)找到PendingFileRenameOperations值并删除它。就可以安装了。注意,不要点Session Manager前面的“+”号,不是“+”里的东西,就是在Session Manager里面。
1、键盘上的“开始+R”可以快速进入运行,输入“regedit”。
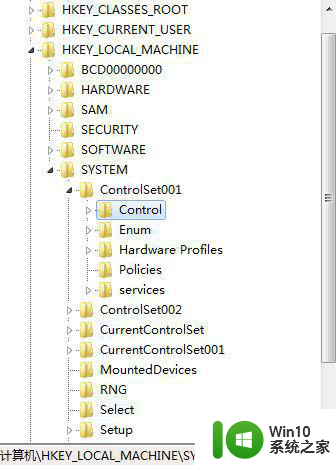
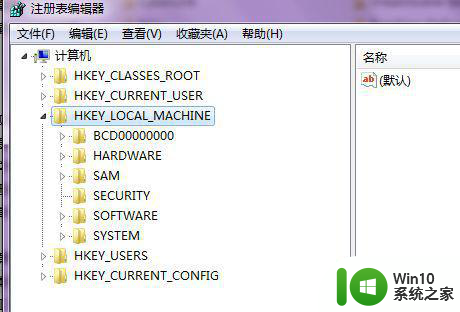
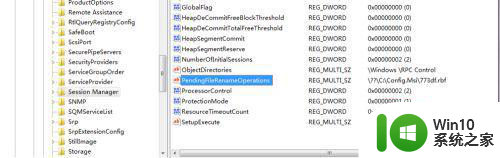
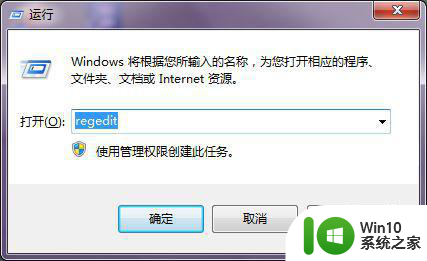
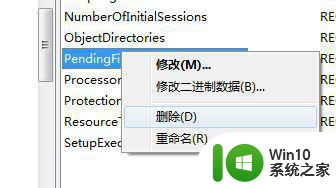
2、运行注册表,删除如下项:
HKEY_CURRENT_USERSoftwareMicrosoftMicrosoft SQL Server
HKEY_LOCAL_MACHINESOFTWAREMicrosoftMicrosoft SQL Server
HKEY_LOCAL_MACHINESOFTWAREMicrosoftMSSQLServer
3、重新启动系统。
以上就是卸载数据库SQL SERVER的方法的全部内容,如果您遇到相同的问题,可以参考本文中介绍的步骤进行修复,希望能对大家有所帮助。
win10卸载数据库SQL SERVER的方法 win10卸载SQL SERVER的步骤相关教程
- 卸载win10播放器的方法 Win10 Media Player12播放器卸载步骤
- win10卸载自带office软件的详细步骤 win10自带的office怎么卸载
- win10如何卸载无用的插件 win10卸载插件的步骤和注意事项
- win10如何卸载自带的.net framework 卸载.net framework的具体步骤和注意事项
- win10彻底卸载鲁大师的步骤 怎么卸载鲁大师win10
- win10企业版激活码卸载设置方法 win10企业版激活码卸载步骤
- win10卸载edge浏览器的步骤 怎么卸载win10自带edge浏览器
- win10卸载translucentTB的步骤 win10系统如何卸载translucenttb
- win10卸载cortana的方法 win10怎么卸载cortana
- Win10如何彻底卸载Internet Explorer11 Internet Explorer11在Win10上的卸载步骤和注意事项
- win10电脑卸载kb4023057的步骤 win10如何卸载kb4023057
- w10卸载金山毒霸的步骤 怎么卸载金山毒霸win10
- win10电脑右下角的小喇叭不见了处理方法 win10电脑右下角的小喇叭消失怎么办
- windows10内网ip地址怎么设置 Windows10 设置IP地址步骤
- win10系统的edge浏览器能兼容税务增值税发票开票吗? Win10系统Edge浏览器如何打开兼容模式
- w10打不开d盘提示没有权限解决方法 w10打不开d盘怎么办
win10系统教程推荐
- 1 windows10内网ip地址怎么设置 Windows10 设置IP地址步骤
- 2 电脑win10系统开机显示americanmegatrends如何处理 电脑开机显示americanmegatrends如何解决
- 3 win10系统更新提示正在等待下载处理方法 win10系统更新提示长时间等待下载处理方法
- 4 在win10系统中出现了d3dcompiler43.dll丢失怎么办 win10系统d3dcompiler43.dll丢失解决方法
- 5 win10提示错误代码0x80070002连不上网修复方法 Win10修复错误代码0x80070002无法连接网络方法
- 6 win10磁盘突然100% 电脑磁盘100%解决方法
- 7 更新win10系统后gta5玩不了如何处理 win10系统更新后GTA5无法启动怎么解决
- 8 win10开机无法联网 Win10开机无法上网怎么解决
- 9 win10背景设置已由组织隐藏或管理的详细处理方法 win10背景设置被组织隐藏或管理怎么办
- 10 Win10怎么设置5.1声道?Win10设置5.1声道方法 Win10如何调整声道设置为5.1
win10系统推荐
- 1 深度技术ghost win10 32位稳定专业版v2023.05
- 2 系统之家windows10 64位专业免激活版v2023.05
- 3 中关村ghost win10 32位游戏装机版v2023.05
- 4 华硕笔记本专用win10 64位经典专业版
- 5 深度技术ghost win10 64位专业破解版v2023.05
- 6 联想笔记本专用Win10专业版64位系统镜像下载
- 7 联想笔记本专用win10 64位流畅专业版镜像
- 8 萝卜家园Windows10 64位专业完整版
- 9 中关村ghost win10 64位克隆专业版下载v2023.04
- 10 华为笔记本专用win10 64位系统绿色版