win11共享文件夹密码设置教程 Win11共享文件夹密码如何设置
更新时间:2023-12-04 11:52:19作者:xiaoliu
Win11是微软最新推出的操作系统,其相比于之前的版本,在安全性方面做出了更多的改进和优化,其中共享文件夹密码设置成为了一个备受关注的话题。在Win11中,共享文件夹密码的设置可以更加灵活和个性化,为用户提供了更多保护隐私的选择。Win11共享文件夹密码如何设置呢?在本篇文章中将为大家详细介绍Win11共享文件夹密码的设置教程,帮助大家更好地保护自己的文件和隐私信息。无论是个人使用还是企业办公,都能从中受益。让我们一起来了解一下吧!
具体步骤如下:
1、首先右键需要共享的文件夹,打开“属性”
2、接着进入上方“共享”选项。
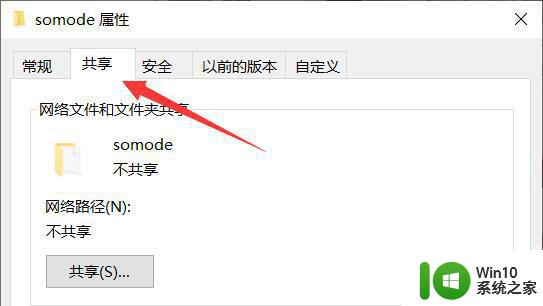
3、然后点开下面的“网络和共享中心”
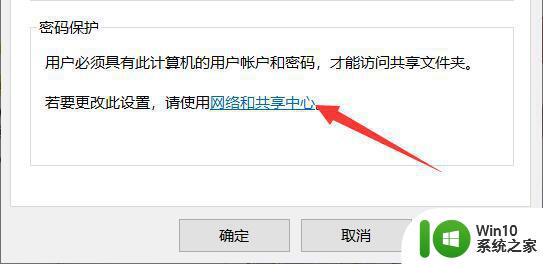
4、打开后,展开“所有网络”设置。
5、随后勾选“有密码保护的共享”并保存。
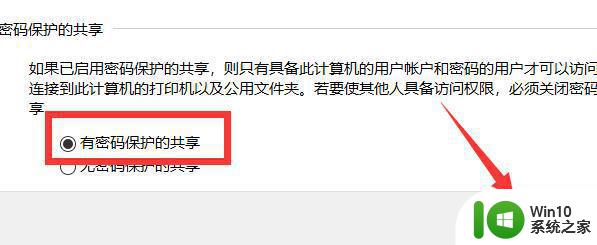
6、保存完成后,右键此电脑,打开“管理”
7、随后进入本地用户,右键guest账户,选择“设置密码”
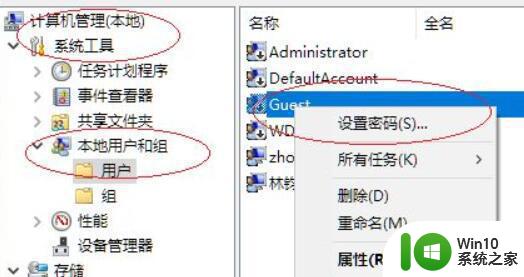
8、最后为他设置一个密码并确定保存就可以了。
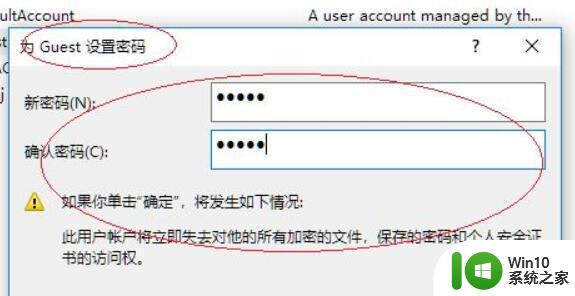
以上就是关于win11共享文件夹密码设置教程的全部内容,如果你遇到相同情况,可以按照以上方法解决。
win11共享文件夹密码设置教程 Win11共享文件夹密码如何设置相关教程
- win11共享文件夹怎么设置 win11如何在局域网中共享文件夹
- win11与winxp共享文件 Windows11如何设置共享文件夹权限
- win11怎么给文件夹设密码 Windows11如何给文件夹设置密码
- Win11设置Guest共享访问文件夹的详细步骤 Win11怎样设置Guest共享访问文件夹
- win11系统如何在设置中共享文件夹 windows11共享文件夹设置步骤详解
- 如何在win11系统上创建共享文件夹并实现两台win11电脑之间的文件共享 win11系统中两台电脑如何进行文件共享操作
- 电脑win11文件夹的密码设置方法 win11电脑文件夹怎么设置密码
- win11文件夹如何加密 win11文件夹加密设置方法
- win11共享文件夹无法访问如何解决 win11共享文件夹访问权限错误怎么解决
- Win11取消共享文件夹的方法步骤 如何在Win11中取消文件夹的共享功能
- windows11无法打开共享文件夹如何解决 win11系统无法访问局域网共享文件夹如何处理
- win11无法访问共享文件夹解决方法 win11共享文件夹访问失败怎么办
- 关闭win11硬盘加密 取消Win11硬盘加密的步骤
- win11家庭版 0x00000bc4找不到打印机 Win11打印机无法完成操作错误0x00000bc4解决方案
- win11选择dev渠道和beta渠道哪个升级比较好 win11升级dev渠道和beta渠道哪个更稳定
- 关闭win11开始菜单推荐的项目 如何关闭Win11推荐的项目
win11系统教程推荐
- 1 win11瘦身软件 Windows 11 Manager(win11优化软件) v1.4.0 最新版本更新
- 2 网银不兼容win11edge解决视频 Win11 Edge浏览器不支持网银的解决方法
- 3 win11家庭版有广告吗? Windows11如何关闭小组件广告
- 4 win11 弹窗确认 如何取消Win11每次打开软件的提示确认
- 5 win11笔记本电脑蓝牙图标不见了怎么办 Win11蓝牙图标不见了怎么恢复
- 6 win11将安全信息应用到以下对象时发生错误 拒绝访问怎么解决 Win11安全信息应用错误拒绝访问解决方法
- 7 win11启动删除 Win11删除休眠文件hiberfil.sys的步骤
- 8 win11文件怎么按大小排序 Windows11资源管理器如何设置按大小排序
- 9 win11调麦克风音量 win11怎么设置麦克风的声音大小
- 10 win11如何共享win7共享打印机 win11连接win7共享打印机的步骤