win10自定义修改闹钟铃声的方法 win10如何设置闹钟铃声
win10自定义修改闹钟铃声的方法,在现代社会闹钟已经成为人们生活中不可或缺的一部分,而对于Win10系统的用户来说,如何自定义修改闹钟铃声成为了一个备受关注的话题。Win10系统为用户提供了方便快捷的设置闹钟的功能,但默认的铃声可能无法完全符合个人的喜好。了解如何在Win10系统中自定义修改闹钟铃声成为了许多用户的需求。本文将会介绍Win10系统如何设置闹钟铃声的方法,帮助用户轻松实现个性化的闹钟体验。无论是喜欢悠扬的音乐,还是独特的声音效果,Win10系统都能满足用户的各种需求,让每天的起床变得更加愉悦。
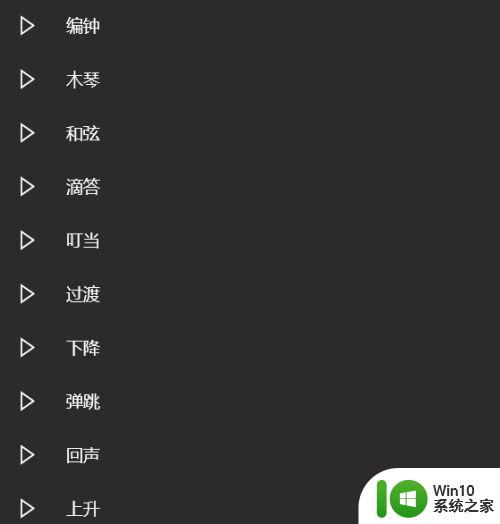
设置步骤如下:
1、首先,我们的思路是用自己的音乐替换掉原铃声《编钟》。
原铃声在这里 ——> C:WindowsMediaAlarm01.wav
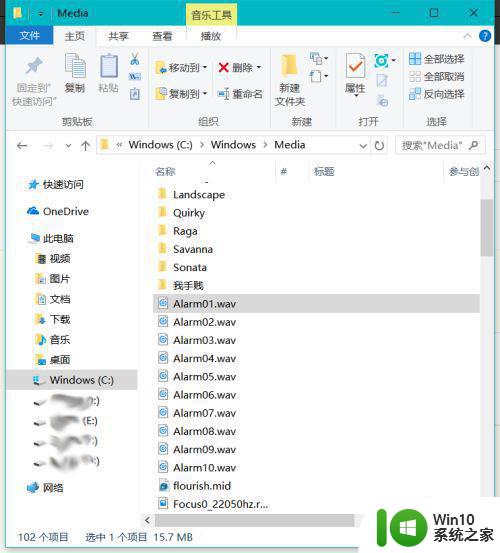
2、因为默认铃声是WAV格式,而我们听的歌一般是MP3格式,因此我们要先转为MP3格式,要用到格式工厂(或其他转格式的工具)。
会转格式的直接跳到第九步。
不会转的继续往下看。
打开格式工厂,“音频”——>“->wav”
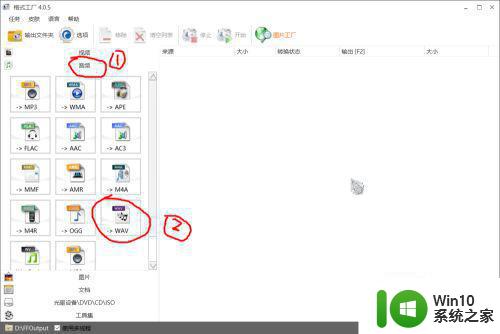
3、然后右上角的“添加文件”
另外转换好的文件会存在下面画圈的那个路径,如果有需要可以去改一下
我的输出路径选为D:FFOutput。
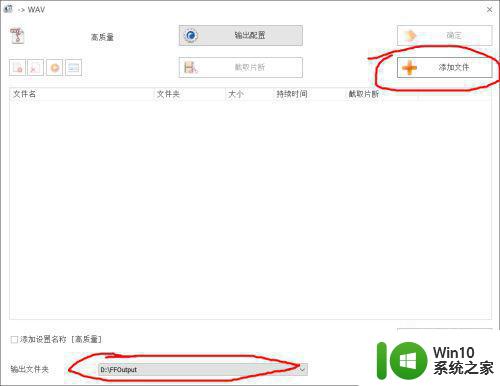
4、然后选中新铃声,打开。
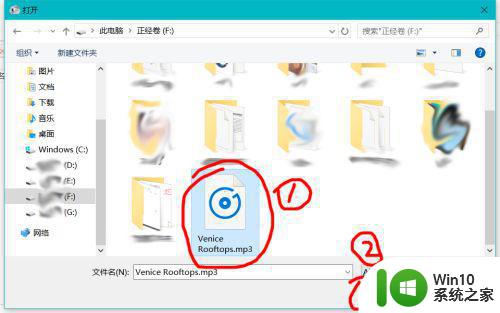
5、然后单击”确定“。
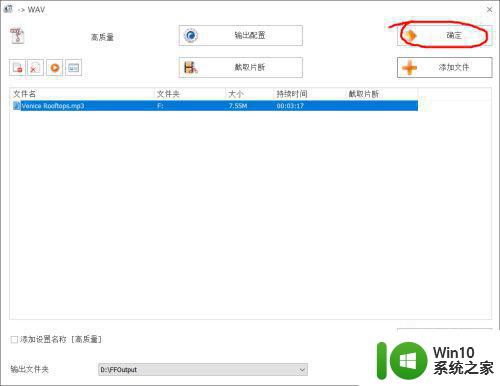
6、然后单击“开始”,文件就开始转换。
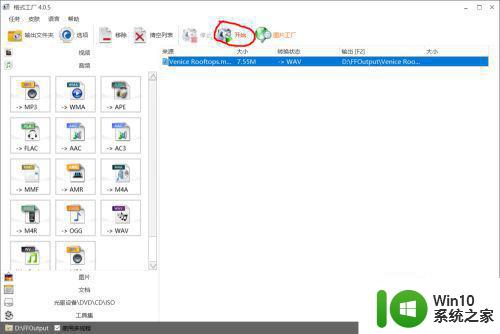
7、然后稍等一小会儿~不会用太长时间的。
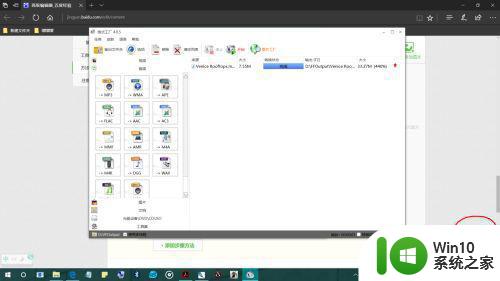
8、然后打开资源管理器D:FFOutput,转好格式的铃声就在这里啦~
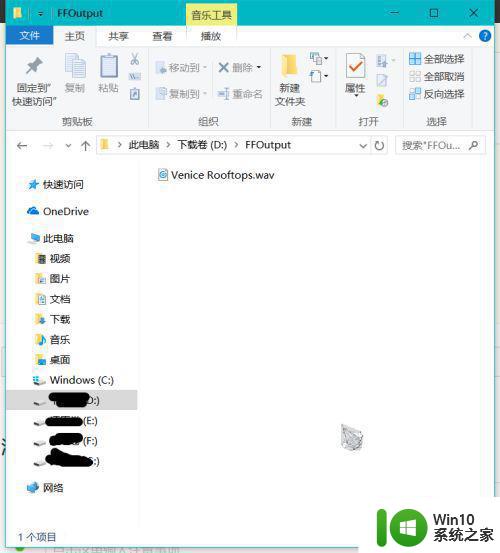
9、将已经转为wav的新铃声重命名为Alarm01.wav
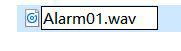
10、然后复制,粘贴到C:WindowsMedia,然后选择“替换目标中的文件”。
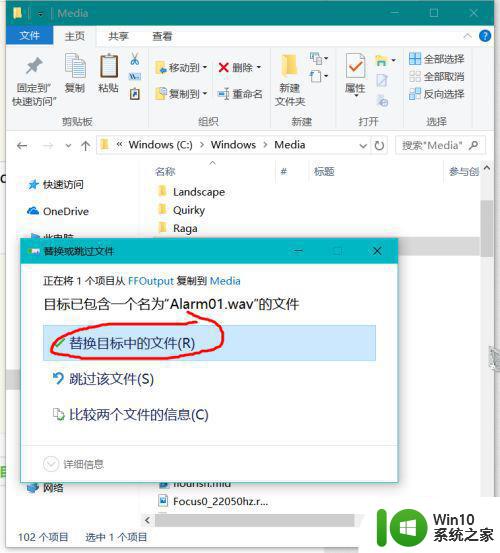
11、然后会提示你需要管理员权限才能复制到此文件夹,点继续就好 : )。
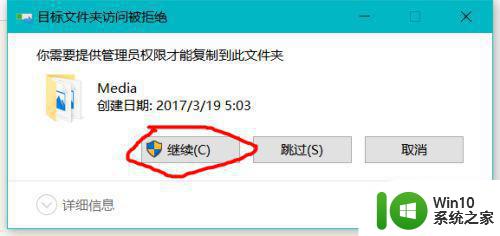
以上就是Win10自定义修改闹钟铃声的方法的全部内容,如果你也遇到了这个问题,不妨试试小编提供的方法来解决,希望对大家有所帮助。
win10自定义修改闹钟铃声的方法 win10如何设置闹钟铃声相关教程
- win10怎样设置闹钟的铃声 win10闹铃设置其他铃声方法
- win10自带的闹钟怎么改铃声 win10闹铃设置方法
- win10闹钟关闭方法 如何关闭win10电脑闹钟声音
- win10电脑上闹钟怎么设置 win10电脑上如何设置定时闹钟
- win10笔记本电脑如何设置闹钟 win10笔记本电脑闹钟设置步骤
- win10设置闹钟的方法 win10的闹钟如何设置
- win10闹钟休眠仍然响设置方法 如何让win10闹钟睡眠也能响
- win10系统怎样设置闹钟 windows10自带闹钟怎么设置
- win10电脑闹钟的设置步骤 win10电脑闹钟的具体设置步骤
- win10系统设置闹钟音乐的方法 win10系统闹钟音乐怎么设置
- win10系统自带闹钟怎么来提醒 win10设置闹钟的步骤
- win10电脑闹钟设置教程 如何在win10上设置多个闹钟
- 笔记本玩cf两边有黑边win10怎么弄全屏 笔记本玩CF全屏设置方法
- 戴尔笔记本win10系统开启飞行模式无法关闭如何解决 戴尔笔记本win10系统飞行模式无法关闭怎么办
- win10在有网的环境下,无法联网 win10网线插好了但是无法上网怎么解决
- 电脑分屏win10未检测到其他显示器怎么办 win10电脑分屏设置未检测到其他显示器怎么办
win10系统教程推荐
- 1 戴尔笔记本win10系统开启飞行模式无法关闭如何解决 戴尔笔记本win10系统飞行模式无法关闭怎么办
- 2 win10 红警分辨率 Win10玩红警2不能全屏的原因
- 3 win10更新桌面 Win10 更新补丁导致菜单桌面重置
- 4 win10系统关机时屏幕黑了但是没有关机如何修复 win10系统屏幕黑屏但无法关机怎么办
- 5 W7\W8.1升级到W10系统需要注意哪些事项 Windows 7升级到Windows 10系统的步骤和注意事项
- 6 windows10内网ip地址怎么设置 Windows10 设置IP地址步骤
- 7 电脑win10系统开机显示americanmegatrends如何处理 电脑开机显示americanmegatrends如何解决
- 8 win10系统更新提示正在等待下载处理方法 win10系统更新提示长时间等待下载处理方法
- 9 在win10系统中出现了d3dcompiler43.dll丢失怎么办 win10系统d3dcompiler43.dll丢失解决方法
- 10 win10提示错误代码0x80070002连不上网修复方法 Win10修复错误代码0x80070002无法连接网络方法
win10系统推荐
- 1 深度技术ghost win10 32位稳定专业版v2023.05
- 2 系统之家windows10 64位专业免激活版v2023.05
- 3 中关村ghost win10 32位游戏装机版v2023.05
- 4 华硕笔记本专用win10 64位经典专业版
- 5 深度技术ghost win10 64位专业破解版v2023.05
- 6 联想笔记本专用Win10专业版64位系统镜像下载
- 7 联想笔记本专用win10 64位流畅专业版镜像
- 8 萝卜家园Windows10 64位专业完整版
- 9 中关村ghost win10 64位克隆专业版下载v2023.04
- 10 华为笔记本专用win10 64位系统绿色版