win10如何打开摄像头拍照 wind10打开摄像头拍照的教程
更新时间:2023-12-04 19:10:10作者:jzjob
在科技高度发达的时代,计算机和摄像头已经成为我们生活中常见的工具。它们不仅可以让我们在工作中更高效、更便捷,还可以让我们在闲暇时拍摄照片、录制视频,记录生活中的点点滴滴。然而,对于许多新手用户来说,如何使用Windows 10操作系统打开摄像头进行拍照可能是一个令人困惑的问题。本文将为您详细介绍在Windows 10操作系统上打开摄像头进行拍照的方法,让您轻松掌握这一实用技能。
具体方法:
1.首先我们要确保电脑的摄像头功能是允许被使用的,否则再怎么操作都无法正常打开。点击设置界面当中的【隐私】模块。
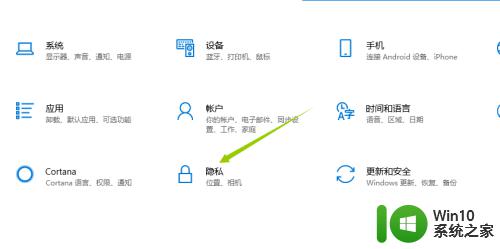
2.接着,进入到隐私页面。选择到分类栏中的相机,确保右侧页面中的相机开关保持打开状态,这样,摄像头就被允许打开了。
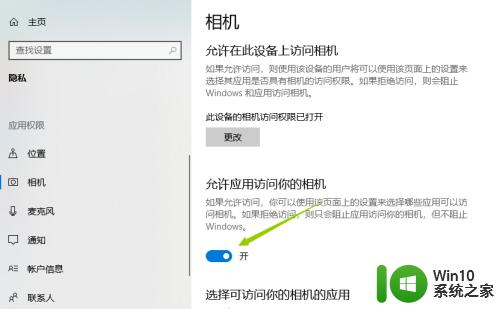
3.接下来,就是启动摄像头功能了。点击电脑桌面左下角的菜单按钮,找到X开通的分类,点击其中的相机。
当然也可直接同时按下键盘WIN+S,通过搜索相机关键字来快速打开此功能。
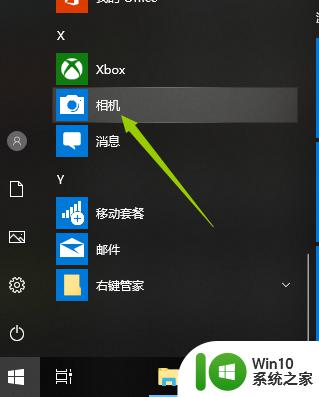
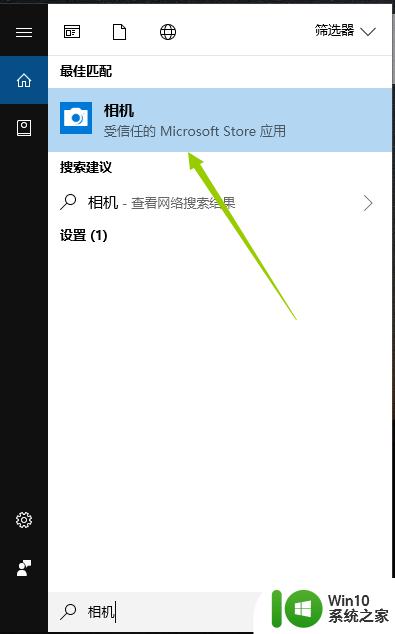
4.开启相机后,如果是笔记本的话,上方的摄像头灯会亮起,表示摄像头进入工作状态。同时电脑上也会打开相机的窗口。
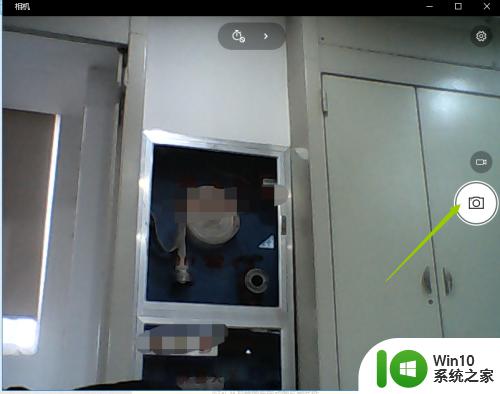
5.默认开启的拍照模式,若是需要录制视频,则点击右侧的摄像机图标按钮,点击后即可开始录制。
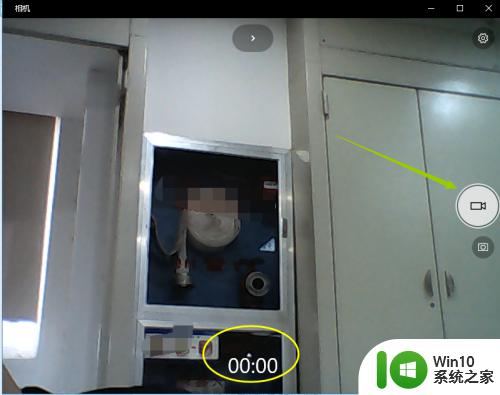
6.也可以设置拍照以及录视频的模式,具体设置成多少就看个人需要了。
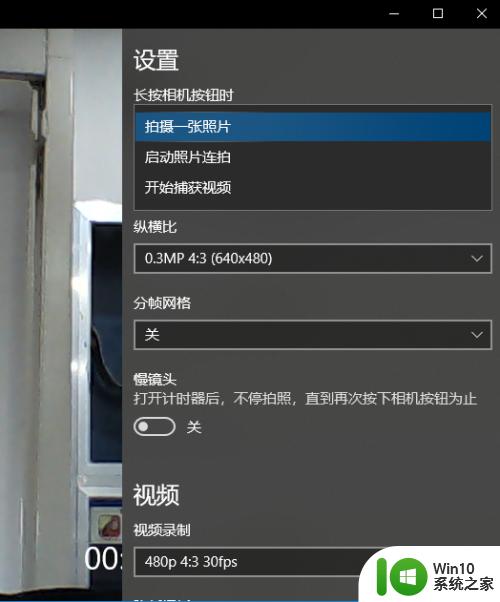
以上就是win10如何打开摄像头拍照的全部内容,有遇到这种情况的用户可以按照小编的方法来进行解决,希望能够帮助到大家。
win10如何打开摄像头拍照 wind10打开摄像头拍照的教程相关教程
- win10笔记本使用拍照的方法 win10笔记本如何打开摄像头拍照
- win10系统利用摄像头来拍照的方法 win10系统如何利用摄像头拍摄照片
- 联想win10摄像头拍照黑屏怎么办 联想win10摄像头拍照无画面问题如何修复
- win10摄像头照片在哪个文件夹 w10拍的照片在哪
- win10外置usb摄像头如何打开 win10打开外置usb摄像头的方法
- win10打开摄像头的方法 win10如何打开摄像头
- win10摄像头打开的方法 win10摄像头无法打开怎么办
- win10系统摄像头如何开启 win10摄像头打不开的解决方法
- Win10摄像头设置在哪里打开 Win10打开摄像头的快捷方式
- win10笔记本摄像头如何开启 win10笔记本开启摄像头教程
- win10如何在skype中使用摄像头 如何在win10上打开skype摄像头
- windows10系统摄像头打不开如何解决 windows10摄像头打不开怎么办
- u教授怎么做装win10系统盘 win10系统盘制作教程
- win10 应用程序的并行配置不正确 win10应用程序无法启动并行配置不正确怎么办
- win10应用商店无法联网0x80072F7D解决方法 win10应用商店无法联网0x80072F7D错误解决方法
- win10点窗口没反应 win10开始菜单点击没反应解决方法
win10系统教程推荐
- 1 u教授怎么做装win10系统盘 win10系统盘制作教程
- 2 win10应用商店无法联网0x80072F7D解决方法 win10应用商店无法联网0x80072F7D错误解决方法
- 3 win10点窗口没反应 win10开始菜单点击没反应解决方法
- 4 Win10系统怎么保存蓝屏错误DMP文件 Win10系统如何找到并保存蓝屏错误DMP文件
- 5 win10删除公用账户 win10系统怎么删除一个账户
- 6 win10系统怎么通过命令实现定时关机 win10系统如何使用命令设置定时关机
- 7 win10无法修改程序默认打开程序怎么解决 Win10默认打开程序无法更改怎么办
- 8 win10重置修复系统的方法 Win10系统重置步骤和注意事项
- 9 win10网易云播放失败请在设置中切换输出设备怎么办 win10网易云音乐播放失败怎么办
- 10 笔记本win10蓝牙搜索不到设备如何处理 笔记本电脑win10蓝牙搜索不到设备怎么办
win10系统推荐