win10声音图标不见了怎么办 win10声音图标不显示怎么解决
更新时间:2023-04-08 20:07:19作者:jzjob
在使用电脑观看音视频时,我们可以通过电脑任务栏的声音图标,对音视频的音量大小进行调节。但有些win10系统用户却发现:有些时候,系统的声音图标会突然不见了。在这种情况下,我们便无法正常的调节电脑的声音。面对这种情况,我们又该怎么解决呢?今天,大家就跟着小编一起来学习一下声音图标不显示的解决方法吧!
解决方法:
1.进入Win10系统,点击右下角的时间图标。右键点击时间图标后,弹出菜单选择任务栏设置。
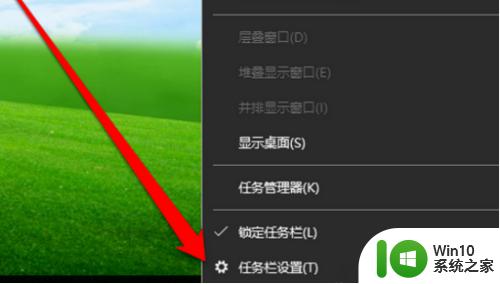
2.点击任务栏设置,进入设置任务栏界面。
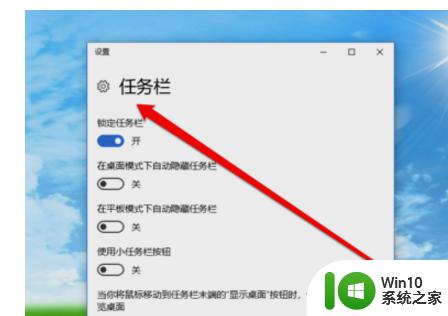
3.在任务栏设置界面,点击选择那些图标显示在任务栏上。
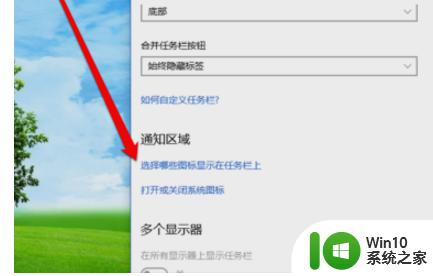
4.进入选择哪些图标显示在任务栏上界面,查看声音图标当前状态。
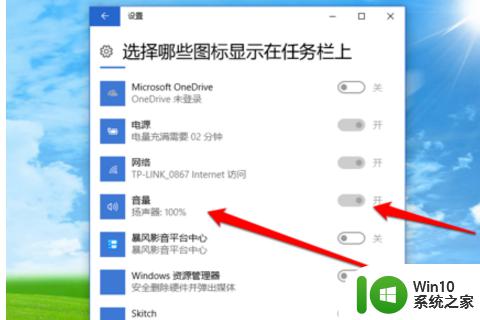
5.声音图标当前状态为打开状态,返回任务栏选择打开或关闭系统的图标。
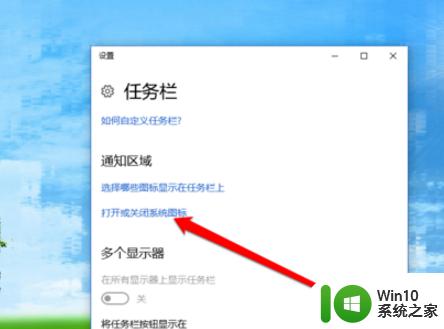
6.进入打开或关闭系统的图标界面,找到声音图标进行关闭。
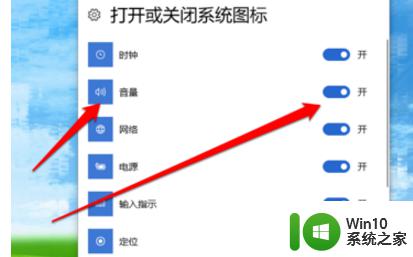
以上就是windows10声音图标不见了的全部内容,还有不清楚的用户就可以参考一下小编的步骤进行操作,希望能够对大家有所帮助。
win10声音图标不见了怎么办 win10声音图标不显示怎么解决相关教程
- win10不显示声音图标处理方法 win10声音图标消失怎么恢复
- win10声音图标点不动怎么办 win10声音图标点不动解决方法
- win10声音图标怎么显示 win10系统电脑声音图标消失怎么恢复
- win10没有声音图标怎么办 win10右下角声音图标没了怎么回事
- win10不显示声音图标如何解决 win10任务栏声音图标丢失怎么办
- win10音量图标不显示怎么办 怎么解决音量不显示 win10
- win10开始图标不见了怎么办 win10开始图标不见了怎么解决
- windows10声音图标显示红叉怎么办 window10音量显示叉解决教程
- win10桌面右下角不显示音量图标的解决方法 win10桌面右下角不显示音量图标怎么办
- win10声音图标显示红色如何解决 win10删除声音图标上的红色方法
- win10任务栏声音图标红叉的解决方法 win10右下角声音图标红叉怎么办
- win10图片只显示图标不显示预览图片的解决方法 win10图片只显示图标不显示预览图片怎么办
- win10系统中自带hyper-v与vmware不兼容如何处理 win10系统自带的Hyper-V与VMware冲突怎么办
- win1020h2版本锁屏状态不能登录系统怎么解决 win10 20h2版本锁屏无法滑动解锁怎么办
- w10播放音乐提示再设置中切换输出设备咋办 w10播放音乐提示再设置中切换输出设备方法
- win10耳机和扬声器同时播放问题如何处理 Win10耳机和扬声器同时播放解决方法
win10系统教程推荐
- 1 w10播放音乐提示再设置中切换输出设备咋办 w10播放音乐提示再设置中切换输出设备方法
- 2 win10系统启动出现两次开机Logo怎么处理 Win10系统启动出现两次开机Logo怎么解决
- 3 win10下载提示可能会损坏您的设备 win10中edge提示文件可能会损害设备怎么办
- 4 w10realtek高清晰音频管理器打不开的详细解决教程 realtek高清晰音频管理器无法打开怎么办
- 5 微软鼠标连接win10提示输入码无效怎么解决 微软鼠标连接win10提示输入码无效怎么办
- 6 W10系统增加本地帐户的最佳方法 Windows 10系统如何添加本地账户
- 7 win10系统表格在哪里 win10系统鼠标右键新建excel设置方法
- 8 win10自带录屏显示录制不工具怎么办 Win10自带录屏功能打不开的解决方法
- 9 笔记本win10电脑userprofileservice服务登录失败解决方法 win10电脑userprofileservice服务登录失败怎么办
- 10 怎样修改win10账户名称 Win10系统修改账户名称步骤
win10系统推荐