win10输入法简体中文设置方法 win10输入法简体中文怎么设置
更新时间:2023-04-05 20:46:00作者:jzjob
在电脑输入法的帮助下,我们可以正常顺利的进行文字的编辑,但有些输入法默认的却是英文输入的方式,在这种情况下,Win10系统用户便很难进行中文文字的编辑输入。那么,我们怎样才能将输入法设置成简体中文呢?今天,小编就来教大家将输入法设置为简体中文的主要方法。只要大家按照步骤操作,很快就能设置成功!
设置方法:
1.进入windows10系统桌面后,点击开始,点击设置,如下图。
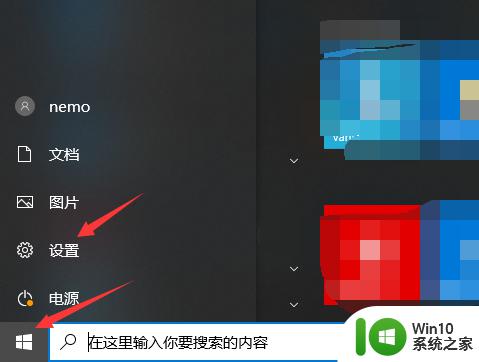
2.进入windows设置界面后,点击时间和语言,如下图。
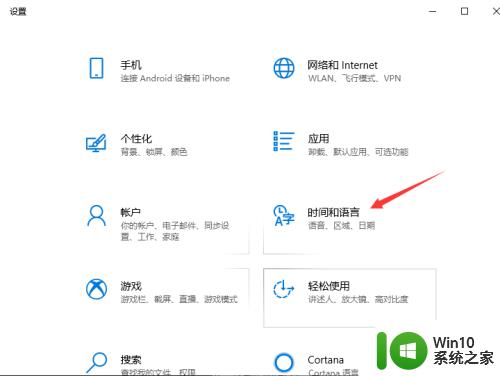
3.进入时间和语言界面后,点击语言。找到首选语言中文,点击选项,如下图
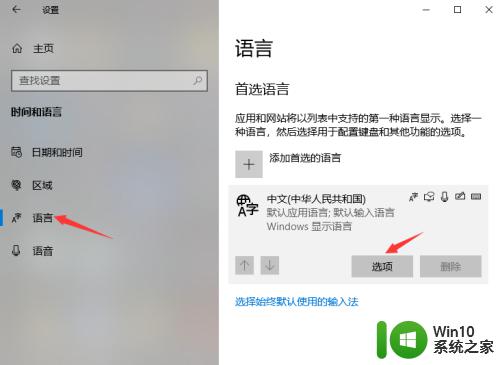
4.找到键盘一栏,点击微软拼音,点击选项,如下图。
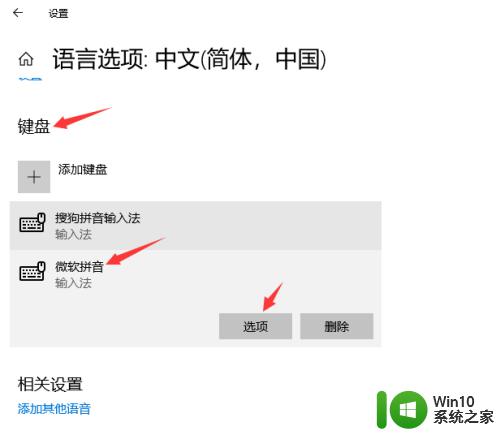
5.进入微软拼音界面后,点击常规,如下图。
6.进入常规界面后,点击选择字符集,然后选择简体中文,如下图。
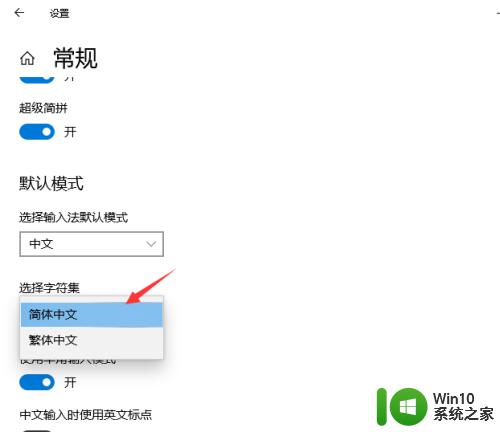
以上就是关于win10输入法简体中文怎么设置的全部内容,有出现相同情况的用户就可以按照小编的方法了来解决了。
win10输入法简体中文设置方法 win10输入法简体中文怎么设置相关教程
- win10简体输入法突然变成繁体的还原方法 win10简体输入法如何恢复成简体
- win10输入变成繁体中文如何改回去 win10输入法繁体字改成简体怎么改
- win10修改输入法简体繁体切换快捷键的方法 win10怎么修改输入法切换简繁体快捷键
- 微软输入法繁体改简体win10 微软输入法繁体字怎么改成简体
- win10怎样设置输入法默认 - Windows10输入法默认英文怎么改成中文
- win10输入法消失怎么办如何重新启用win10输入法 怎么在win10设置中找到输入法选项如何调整win10输入法的设置
- win10搜狗输入法只能输入英文没法打中文解决方法 win10搜狗输入法无法输入中文怎么办
- win10中文输入法的添加方法 win10怎么安装中文输入法
- win10搜狗输入法设置教程 如何在win10中设置搜狗输入法
- Win10微软拼音输入法无法输入中文怎么办 Win10微软拼音输入法输入中文出现乱码怎么解决
- win10添加藏文输入法的方法 win10如何设置藏文输入法
- win10如何设置中文输入法为默认 win10默认输入法怎么调整为拼音输入法
- win10 网络属性 win10如何修改网络属性设置
- win10操作界面什么样子 Win10外观设置窗口如何打开
- w10 cad打开找不到msvcp140.dll的详细解决方法 CAD打开找不到msvcp140.dll怎么办
- win10不格式化c盘从d盘中划分空间设置方法 win10如何从D盘中划分空间给C盘
win10系统教程推荐
- 1 win10 网络属性 win10如何修改网络属性设置
- 2 win10电脑同时用耳机和音响怎么设置 win10电脑同时使用耳机和音响的设置方法
- 3 u教授怎么做装win10系统盘 win10系统盘制作教程
- 4 win10应用商店无法联网0x80072F7D解决方法 win10应用商店无法联网0x80072F7D错误解决方法
- 5 win10点窗口没反应 win10开始菜单点击没反应解决方法
- 6 Win10系统怎么保存蓝屏错误DMP文件 Win10系统如何找到并保存蓝屏错误DMP文件
- 7 win10删除公用账户 win10系统怎么删除一个账户
- 8 win10系统怎么通过命令实现定时关机 win10系统如何使用命令设置定时关机
- 9 win10无法修改程序默认打开程序怎么解决 Win10默认打开程序无法更改怎么办
- 10 win10重置修复系统的方法 Win10系统重置步骤和注意事项
win10系统推荐