win10更新后麦克风不能用怎么办 win10电脑更新后麦克风不能用如何解决
电脑系统的更新能让用户享受到更多的功能和服务,但有些用户将电脑系统更新为win10系统后,却突然发现电脑的麦克风无法正常使用了,这是什么原因呢?针对win10更新后麦克风不能用的情况,我们又应该怎么办呢?其实,这种情况很常见,下面,小编就来和大家一起了解一下系统更新后麦克风不能用的解决方法。
解决方法:
1.升级Windpws10系统后麦克风没有声音的解决方法
第一步:检查声卡、更新驱动程序。
从Windows7或者Windows8系统升级到Windows10系统以后,声卡驱动程序可能不适合。如果声卡驱动程序有问题,那麦克风声音可能会出现问题。
步骤:
右键点击系统桌面左下角的【开始】,在开始菜单中点击:设备管理器;
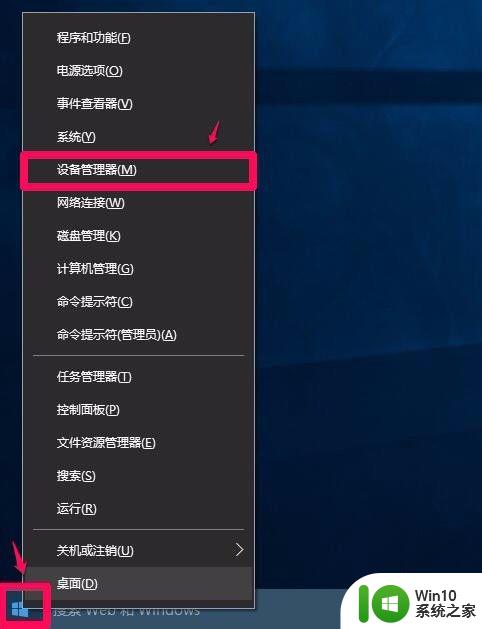
2.在打开的设备管理器窗口,点击展开声音、视频和游戏控制器,右键点击:Realtek...,在右键菜单中点击:更新驱动程序软件(P)(注意:如果出现了显示黄色!的项,点击该项);
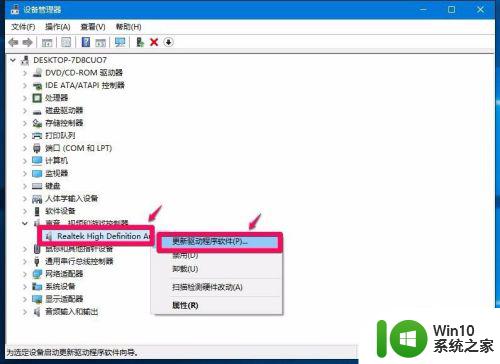
3.在更新驱动程序软件-Realtek...窗口,有两项供我们选择,(1)自动搜索更新的驱动程序软件(S),如果电脑能上网,我们可以选择这一项;(2)浏览计算机以查找驱动程序软件(R),如果电脑不能上网或者电脑系统文件中有驱动软件,可以选择这一项;现在选择项(1):
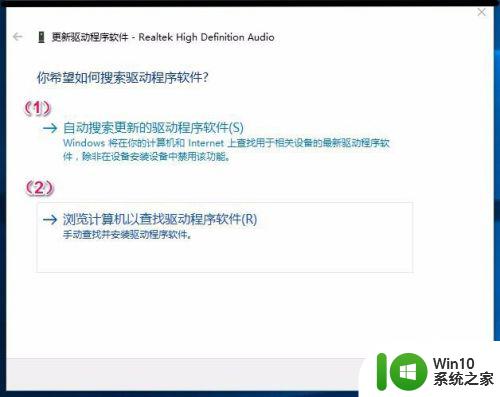
4.正在在线搜索驱动程序软件,稍候;
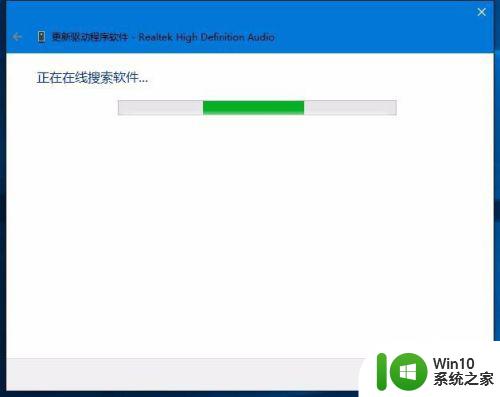
5.搜索和安装驱动程序软件完成,提示:已安装适合设备的最佳驱动程序软件,Windows已确定该设备的驱动程序软件是最新的。点击:关闭。
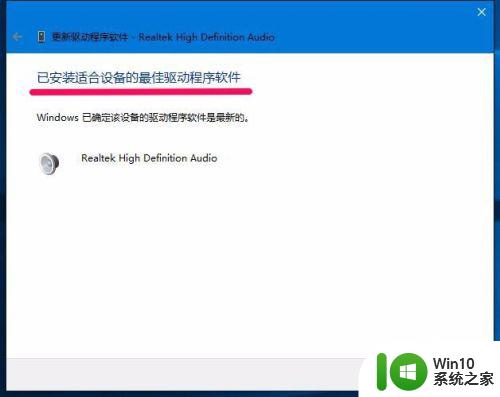
6.第二步:设置麦克风的声音级别。
步骤:
向电脑的麦克风插孔(粉红色插孔)插入麦克风,点击系统桌面左下角的【搜索】,输入:声音,点击:声音 - 控制面板;
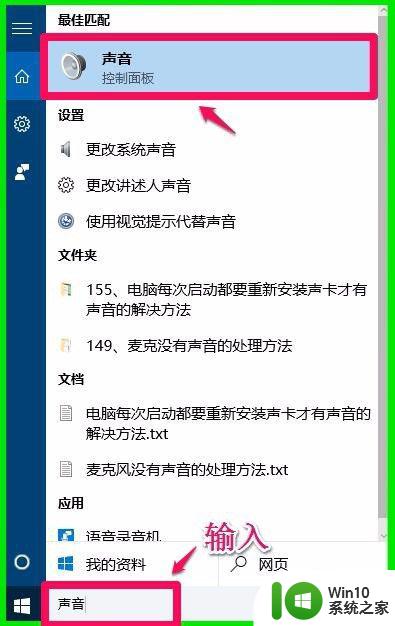
7.在打开的声音窗口,点击:录制 - 麦克风 - 属性;
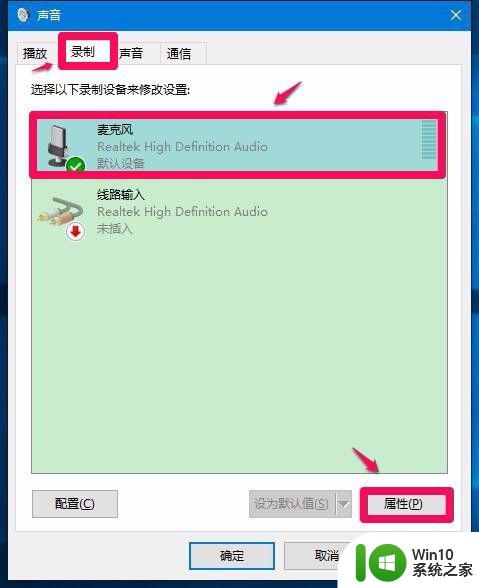
8.在麦克风 属性窗口,先点击【级别】,再调整【麦克风】和【麦克风加强】的级别到最大,点击:确定。
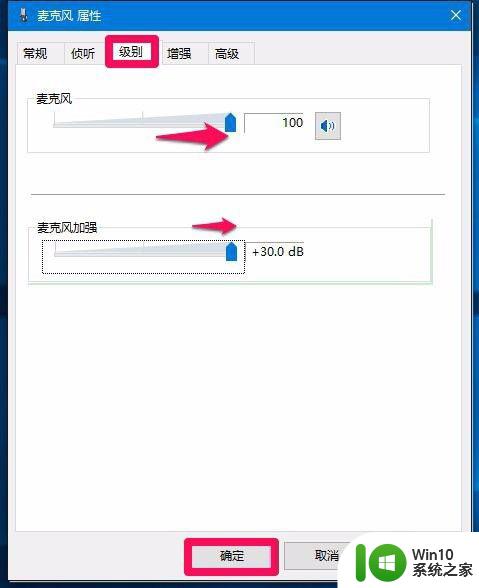
9.回到声音窗口,也点击:确定。
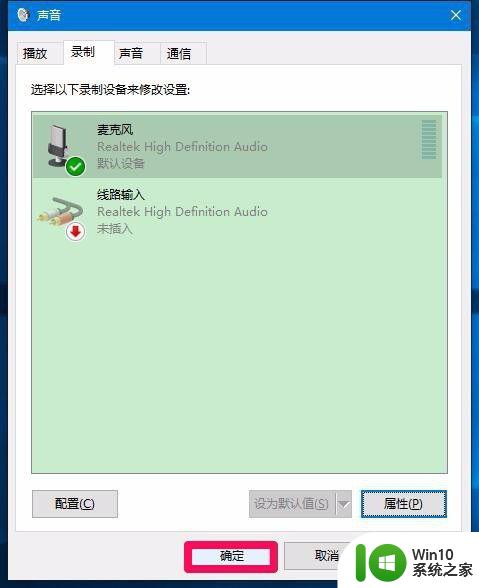
10.第三步:设置麦克风。
步骤:
点击系统桌面左下角的【搜索】,输入:设置麦克风,点击:设置麦克风 - 控制面板;
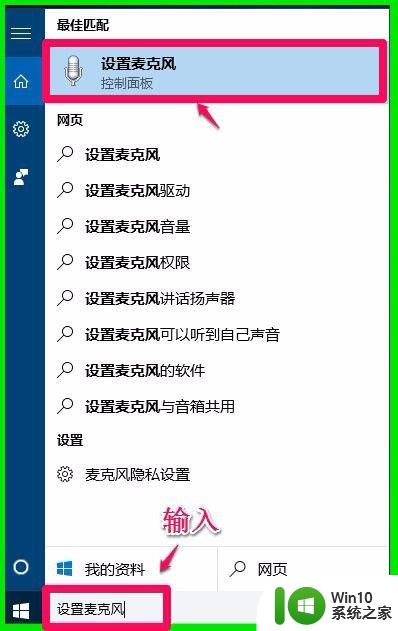 1
1
1.在打开的设置麦克风窗口,看清楚说明以后,再点击:下一步(N);
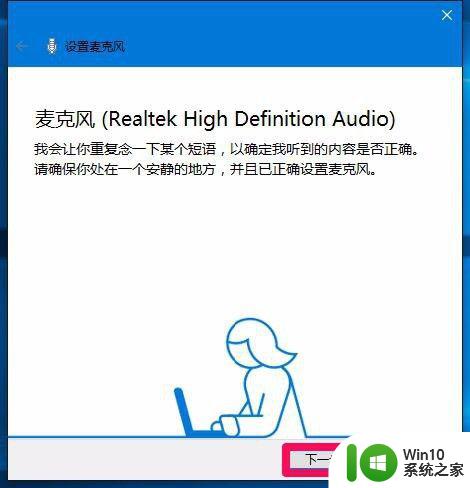 1
1
2.我们点击下一步以后,打开一个窗口:请朗读下面的句子以完成麦克风的设置。我们按要求尽量正规地朗读:小明喜欢采用语音输入方式,他觉得这比用纸、笔,甚至键盘输入要好很多“;
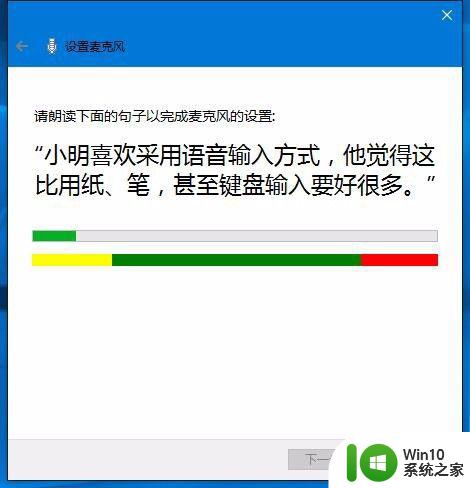 1
1
3.由于本人是南方人,普通话不标准,所以导致:计算机听得不是很清楚,没有关系,点击:下一步(N);
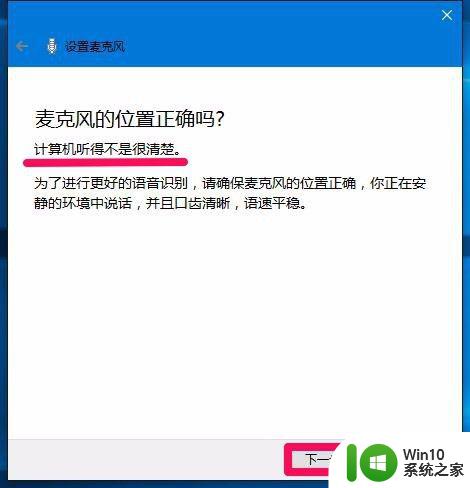 1
1
4.设置麦克风向导提示:现在已设置好你的麦克风 - 麦克风已准备就绪,可以在此计算机上使用了。点击:完成。
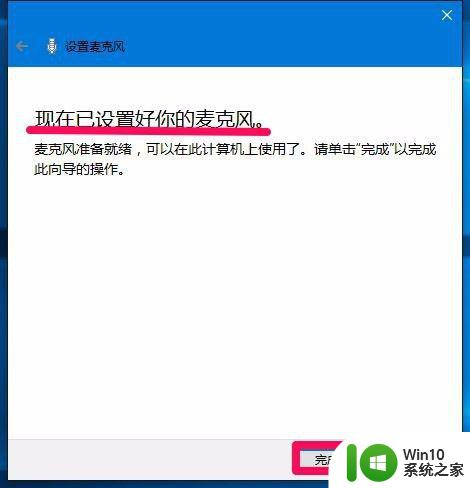 1
1
5.通过上述设置以后,Windows7或Windows8系统升级到Windows10系统以后。麦克风没有声音的问题应该解决了(亲测有效)。供朋友们参考使用。
以上就是win10更新后麦克风不能用的全部内容,还有不懂得用户就可以根据小编的方法来操作吧,希望能够帮助到大家。
win10更新后麦克风不能用怎么办 win10电脑更新后麦克风不能用如何解决相关教程
- win10更新后麦克风用不了了怎么解决 win10更新之后麦克风无法使用如何修复
- 解决win10麦克风用不了的操作方法 win10麦克风无声怎么办
- win10插上麦克风用不了怎么办 win10插上麦克风不能用怎么解决
- 如何解决麦克风连电脑没声音win10 麦克风插电脑后没有声音怎么办win10
- win10测试麦克风能不能用的详细教程 怎么样测试win10系统麦克风
- 耳机插win10电脑上可以听但麦不能说话如何解决 win10电脑耳机插上可以听声音但麦克风无法使用怎么办
- win10没有麦克风阵列的解决方案 win10没有麦克风阵列怎么办
- win10麦克风有杂音怎么办 win10麦克风杂音大如何解决
- win10麦克风电流声怎么处理 win10麦克风杂音滋滋怎么解决
- win10启用麦克风的方法 win10麦克风怎么开启
- win10耳机麦克风不能说话如何解决 win10耳机麦克风无声问题怎么解决
- win10系统如何打开麦克风 笔记本win10电脑怎么打开麦克风
- win10电脑右下角的小喇叭不见了处理方法 win10电脑右下角的小喇叭消失怎么办
- windows10内网ip地址怎么设置 Windows10 设置IP地址步骤
- win10系统的edge浏览器能兼容税务增值税发票开票吗? Win10系统Edge浏览器如何打开兼容模式
- w10打不开d盘提示没有权限解决方法 w10打不开d盘怎么办
win10系统教程推荐
- 1 windows10内网ip地址怎么设置 Windows10 设置IP地址步骤
- 2 电脑win10系统开机显示americanmegatrends如何处理 电脑开机显示americanmegatrends如何解决
- 3 win10系统更新提示正在等待下载处理方法 win10系统更新提示长时间等待下载处理方法
- 4 在win10系统中出现了d3dcompiler43.dll丢失怎么办 win10系统d3dcompiler43.dll丢失解决方法
- 5 win10提示错误代码0x80070002连不上网修复方法 Win10修复错误代码0x80070002无法连接网络方法
- 6 win10磁盘突然100% 电脑磁盘100%解决方法
- 7 更新win10系统后gta5玩不了如何处理 win10系统更新后GTA5无法启动怎么解决
- 8 win10开机无法联网 Win10开机无法上网怎么解决
- 9 win10背景设置已由组织隐藏或管理的详细处理方法 win10背景设置被组织隐藏或管理怎么办
- 10 Win10怎么设置5.1声道?Win10设置5.1声道方法 Win10如何调整声道设置为5.1
win10系统推荐
- 1 深度技术ghost win10 32位稳定专业版v2023.05
- 2 系统之家windows10 64位专业免激活版v2023.05
- 3 中关村ghost win10 32位游戏装机版v2023.05
- 4 华硕笔记本专用win10 64位经典专业版
- 5 深度技术ghost win10 64位专业破解版v2023.05
- 6 联想笔记本专用Win10专业版64位系统镜像下载
- 7 联想笔记本专用win10 64位流畅专业版镜像
- 8 萝卜家园Windows10 64位专业完整版
- 9 中关村ghost win10 64位克隆专业版下载v2023.04
- 10 华为笔记本专用win10 64位系统绿色版