win10网络优化设置方法 win10怎么设置网络优化
更新时间:2023-09-04 21:12:36作者:jzjob
随着Windows 10操作系统的普及,越来越多的人开始使用它进行工作和娱乐。为了让我们的电脑运行得更加流畅,提高网络使用效率,我们需要对系统进行一些优化设置。那么,在实际操作过程中,我们应该如何进行网络优化的设置呢?今天,我们将为大家介绍Windows 10操作系统的网络优化设置方法,帮助大家提高网络通畅性。
具体方法:
1.按下“Win+R”打开运行输入 gpedit.msc。
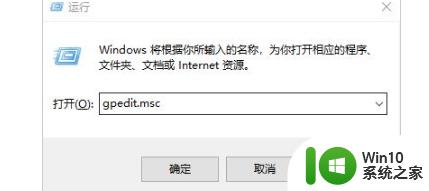
2.进入“本地组策略编辑器”。
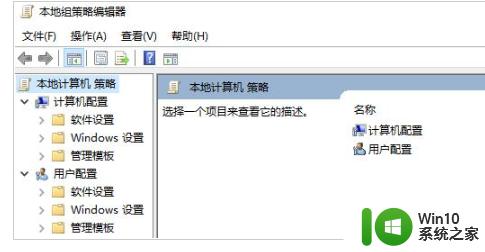
3.点击左侧导航栏的“管理模板—>网络”。
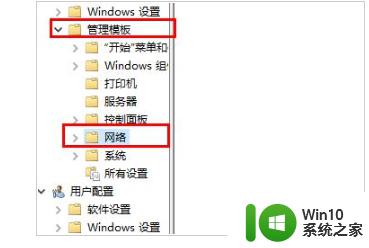
4.点击“Qos数据包计划程序”。
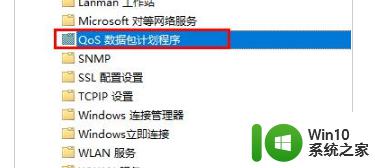
5.选择“限制可保留带宽”。
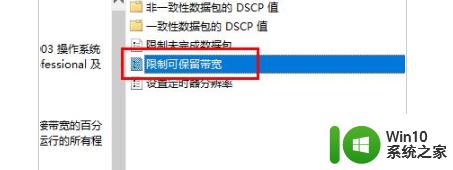
6.点击“已启用”可以看到系统默认的带宽数据。
将“带宽限制”调为0即可
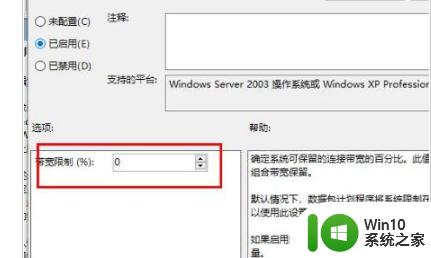
以上就是win10网络优化设置方法的全部内容,碰到同样情况的朋友们赶紧参照小编的方法来处理吧,希望能够对大家有所帮助。
win10网络优化设置方法 win10怎么设置网络优化相关教程
- win10系统如何优化网络速度 win10优化网络延迟的方法有哪些
- win10设置网络优先级的方法 win10网络连接优先级调整方法
- win10设置网络优先级的方法 win10系统如何设置网络连接的优先级
- 教你设置win10优先使用无线网络上网的方法 win10首选无线网络上网怎么设置
- win10系统优化设置方法 win10专业版系统性能优化设置方法
- win10系统设置优化方法 win10系统怎样优化设置
- 如何优化win10网络设置以提高网速100倍 win10网速提升100倍的实用方法和技巧
- win10系统如何提高网速 win10电脑网络优化方法
- win10设置网络连接优先级的步骤 win10网络连接优先级在哪里设置
- 如何优化win10系统性能设置 win10系统哪些设置可以简单优化
- win10网络设置修改以太网的方法 win10怎么设置以太网络连接
- win10怎么重置网络设置步骤详解 如何初始化win10台式电脑网络设置
- win10启动后底部转圈 win10系统开机后一直转圈圈怎么解决
- 如何设置win10笔记本外接显示器不熄灭 win10笔记本外接显示器屏幕不熄灭设置方法
- win10取消开机启动项怎么设置 win10开机启动项设置关闭教程
- window10怎么去桌面 Win10桌面切换方法
win10系统教程推荐
- 1 window10怎么去桌面 Win10桌面切换方法
- 2 win10怎么在电脑桌面添加便利贴工具 如何在win10电脑桌面添加便利贴工具
- 3 win10电脑控制面板没有语言设置怎么办 win10电脑控制面板中找不到语言设置
- 4 w10电脑任务管理器显示不全如何修复 w10电脑任务管理器窗口显示不全怎么办
- 5 win10任务栏卡死任务管理器无法调出怎么办 Win10任务栏无法响应怎么办
- 6 win10系统玩微软飞行模拟游戏卡在Please Wait怎么办 Win10系统微软飞行模拟游戏卡在Please Wait解决方法
- 7 win10专业版当前没有可用的电源选项 Win10电源选项消失怎么办
- 8 诊断策略服务已被禁用w10无法上网解决方法 Windows 10 诊断策略服务禁用无法上网怎么办
- 9 win10把桌面移动到d盘 Win10系统如何将整个桌面转移到D盘
- 10 win10提示打印机rpc服务器不可用解决方法 win10打印机RPC服务器不可用怎么办
win10系统推荐
- 1 萝卜家园Windows10 64位专业完整版
- 2 中关村ghost win10 64位克隆专业版下载v2023.04
- 3 华为笔记本专用win10 64位系统绿色版
- 4 联想笔记本专用Ghost Win10 64位精简专业版
- 5 电脑公司ghost win10 64位官方免激活版v2023.04
- 6 雨林木风Ghost Win10 64位完美官方版
- 7 雨林木风ghost win10 32位最新精简版v2023.04
- 8 技术员联盟ghost win10 32位 精简安装版系统
- 9 东芝笔记本ghost win10 32位免激专业版v2023.04
- 10 电脑公司ghost win10 64位最新免激活版v2023.04