win10快速启动怎么打开 win10打开快速启动的方法
更新时间:2023-05-19 21:14:14作者:jzjob
有些用户在使用Windows 10系统时,可能会遇到电脑启动慢的问题。为了解决这个问题,我们可以采取一些措施来优化系统启动速度。其中一个方法就是启用快速启动功能。那么,win10系统的快速启动应该怎么打开呢?其实,方法非常简单,下面,小编就来带大家了解一下win10打开快速启动的方法。
具体方法:
 2输入“gpedit.msc”,然后点击“确定”。
2输入“gpedit.msc”,然后点击“确定”。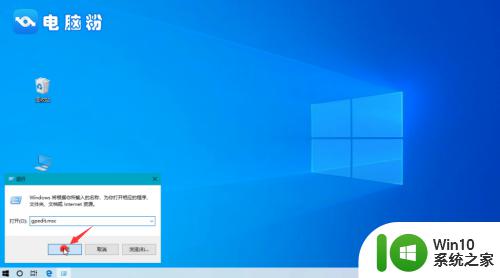 3在本地组策略编辑器中,依次点击“计算机配置-管理模板-系统”。
3在本地组策略编辑器中,依次点击“计算机配置-管理模板-系统”。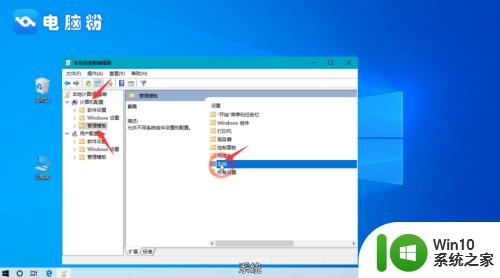 4再点击“关机”。
4再点击“关机”。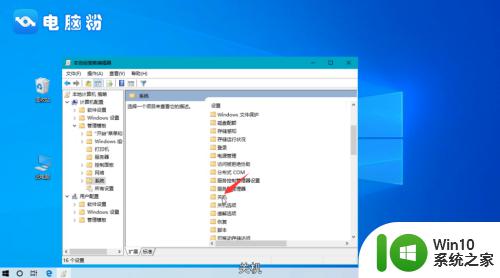 5可以看到“要求使用快速启动”选项,双击打开这个选项。
5可以看到“要求使用快速启动”选项,双击打开这个选项。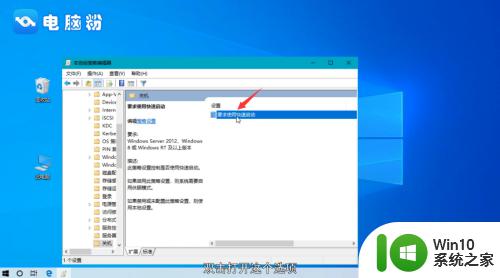 6点击设置为“已启用”,最后点击“确定”就可以了。
6点击设置为“已启用”,最后点击“确定”就可以了。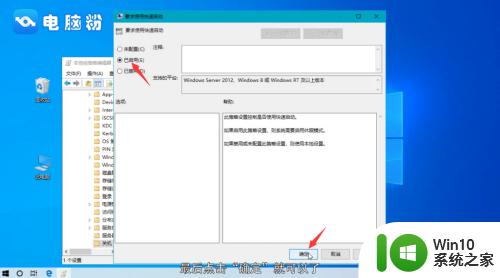 7总结如下。
7总结如下。
以上就是win10快速启动怎么打开的全部内容,有出现这种现象的小伙伴不妨根据小编的方法来解决吧,希望能够对大家有所帮助。
win10快速启动怎么打开 win10打开快速启动的方法相关教程
- win10启用快速启动的方法 win10怎么打开快速启动
- win10设置快速启动的方法 win10如何开启快速启动功能
- win10无法打开快速启动怎么修复 win10快速启动打不开如何解决
- win10如何启用快速启动功能步骤详解 快速启动添加了win10的开机速度,怎么去配置启动快捷方式
- 开启windows10快速启动 win10如何设置电脑的快速启动
- win10快速启动设置步骤 win10如何开启快速启动功能
- win10关闭快速启动的方法 win10怎么关闭快速启动
- win10快速启动怎么关 关闭win10的快速启动功能方法
- win10快速启动没效果的处理方法 win10快速启动无效怎么解决
- win10设置开启和关闭快速启动的方法 如何在win10中开启快速启动功能
- win10任务栏快速启动的设置方法 win10怎么添加快速启动栏
- win10取消快速启动的方法 win10怎么取消快速启动
- win10怎么改不了win7 win10系统降级为win7的步骤
- win10用电视当显示器有没有办法调用扬声器 Win10 HDMI线连接电视后声音没有输出怎么设置
- win10浏览器网页打不开空白解决方法 win10浏览器打开网页空白怎么办
- win10打开USB调试开关的快捷方法 如何在Win10系统中快速打开USB调试开关
win10系统教程推荐
- 1 win10用电视当显示器有没有办法调用扬声器 Win10 HDMI线连接电视后声音没有输出怎么设置
- 2 win10打开USB调试开关的快捷方法 如何在Win10系统中快速打开USB调试开关
- 3 win10系统没有权限访问文件夹被拒的解决方法 win10系统无法访问文件夹权限被拒怎么办
- 4 升级win10出现0x80072f76-0x20016错误代码解决方法 win10升级错误代码0x80072f76-0x20016解决方法
- 5 如何解决win10笔记本充电充到80就不充了的问题 win10笔记本电池充电到80就停止充电的原因
- 6 win10系统更新出现0x80071160错误怎么解决 Win10系统更新0x80071160错误解决方法
- 7 win10控制栏卡死 Win10任务栏无法点击怎么解决
- 8 win10系统的磁盘清理功能不见了怎么办 win10系统磁盘清理功能无法找到怎么办
- 9 新组装的win10电脑麦克风有杂音如何修复 Win10电脑麦克风杂音怎么办
- 10 戴尔笔记本win10系统开启飞行模式无法关闭如何解决 戴尔笔记本win10系统飞行模式无法关闭怎么办
win10系统推荐