windows7旗舰版怎么截图 window7旗舰版截图方法
在日常使用电脑的过程中,我们可能需要进行截图来记录屏幕上的信息或者分享给其他人。而对于Windows7旗舰版用户来说,截图操作可能与其他版本有所不同。那么,win7旗舰版到底应该怎么截图呢?下面,小编就来带大家一起学习一下windows7旗舰版系统截图的具体方法。
具体方法:
1.首先我们只是单单的用一次的话,我们直接到所有程序里面的附件查找截图工具就可以
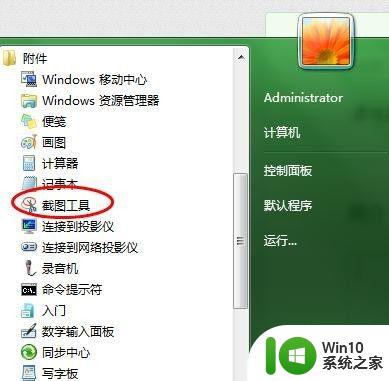
2.如果是常用的话我们还是希望选择放到开始任务栏里面或者固定在下方都是可以的。怎么固定,我们来看一下操作。如下图,我们可以看到可以放到开始菜单,也可以放到任务栏中
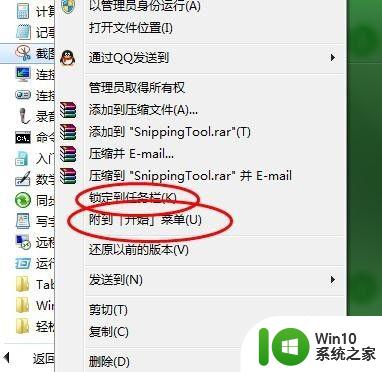
3.这个时候我们是放到任务栏上的。如图
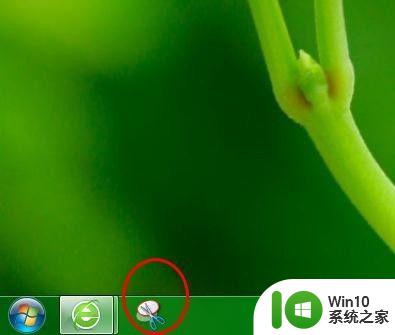
4.这个时候我们点击我们的截图工具,点击选项设置。我们就可以看到的是,我们设置的一些内容,但是一般我们是默认最好的,然后我们现在使用一下截图完成使用笔墨设置,因为一般截图都是有用的。
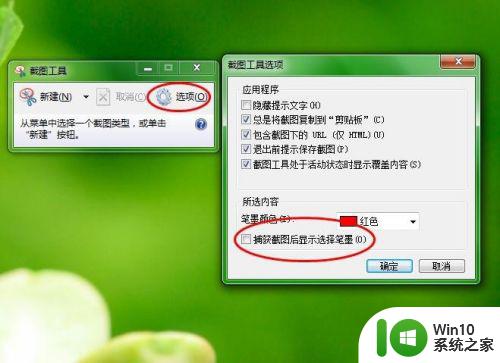
5.这个时候我们在选择新建里面的矩形截图,默认的话一般是矩形当然你也可以修改一下。
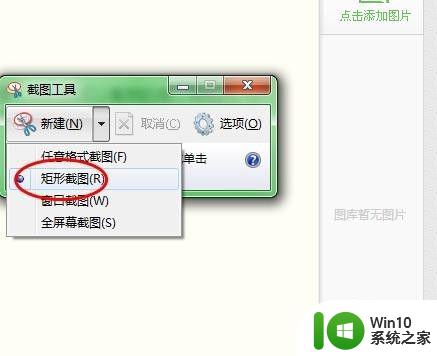
6.我们可以看到就是截图完成之后就已经帮你选择笔画设置了。
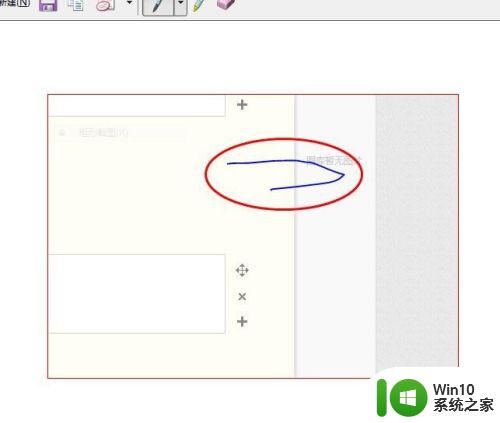
7.同样的截图完成之后点击保存就好的,我们使用全屏截图。我们就能把整个屏幕截图下来。
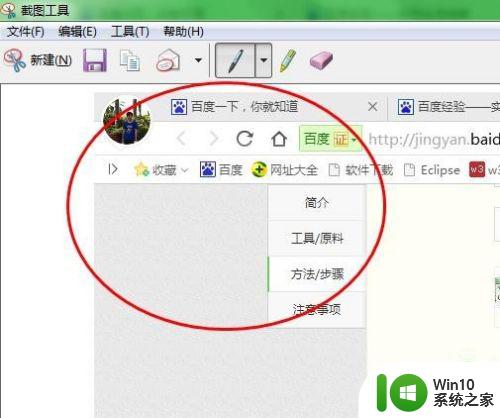
8.同时我们还可以选择任意性截图,我们来使用一下。选择这个,如下图所示。
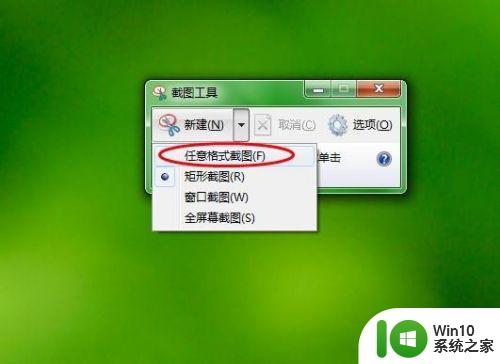
9.这就是我们随意的移动我们的剪刀任意的划线就可以截图一些图片了。
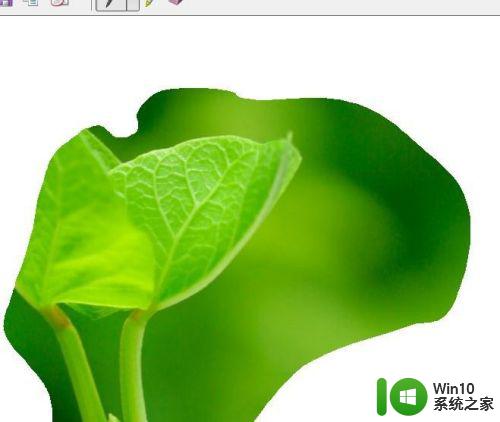
以上就是windows7旗舰版怎么截图的全部内容,还有不清楚的用户就可以参考一下小编的步骤进行操作,希望能够对大家有所帮助。
windows7旗舰版怎么截图 window7旗舰版截图方法相关教程
- win7旗舰版怎么取消屏幕保护 window7旗舰版怎么关闭屏幕保护
- windows7旗舰版怎么显示隐藏文件夹 window7旗舰版显示隐藏文件的方法
- windows7旗舰版激活密钥永久版 windows7旗舰版产品密钥序列号大全
- windows7旗舰版64位系统哪里下载可靠 windows7旗舰版64位下载地址
- win7旗舰版怎么玩cf windows7旗舰版如何下载穿越火线
- windows7旗舰版正版要花多少钱 安装windows7旗舰版系统系统多少钱
- windows7旗舰版原版系统哪个好 windows7旗舰版原版系统下载
- windows7 64位旗舰版激活密钥2023 win764旗舰版密钥激活码神key大全
- windows7旗舰版免费永久激活密钥2023 win7旗舰版激活码神key大全
- windows7旗舰版读不出u盘解决方法 windows7旗舰版u盘无法识别怎么办
- win7旗舰版64位系统图标显示异常怎么办 win7旗舰版64位系统桌面图标显示异常怎么解决
- W7旗舰版系统压缩图片的最佳方法 W7旗舰版系统如何压缩图片
- 解决Win7系统电脑桌面图标变成白图标的方法 Win7系统桌面图标白色怎么办
- Win7系统下U盘拔出后电脑蓝屏的解决方法 Win7系统蓝屏错误代码解析
- win7 32位系统explorer.exe病毒怎么删除 win7 32位系统如何删除explorer.exe病毒
- win7 64位系统提示脱机打不开网页怎么回事 win7 64位系统网络连接脱机无法打开网页解决方法
win7系统教程推荐
- 1 win7 64位系统提示脱机打不开网页怎么回事 win7 64位系统网络连接脱机无法打开网页解决方法
- 2 win7骑马与砍杀2application crash弹窗提示怎么解决 win7骑马与砍杀2游戏闪退怎么解决
- 3 win7笔记本电脑连接wifi受限如何修复 win7笔记本电脑wifi受限无法上网怎么办
- 4 解决Win7系统电脑中U盘不能被识别的方法 Win7系统电脑U盘无法识别怎么办
- 5 怎么关闭win7的自动播放功能?屏蔽win7自动播放功能的方法 如何禁用win7的自动播放功能
- 6 0x570文件或目录损坏且无法读取win7如何解决 win7文件或目录损坏怎么修复
- 7 win7打开软件提示程序无法找到入口怎么办 win7打开软件提示程序无法找到入口解决方法
- 8 台式电脑装了win7系统旗舰版会闪屏怎么解决 台式电脑win7系统旗舰版闪屏怎么办
- 9 笔记本电脑win7无线网络连接后出现感叹号怎么解决 win7笔记本电脑无线网络连接后出现感叹号怎么解决
- 10 win7系统下魔兽无法全屏怎么解决 win7系统魔兽无法全屏怎么设置
win7系统推荐
- 1 雨林木风w7精简绿色版64位系统下载v2023.05
- 2 深度技术ghost win7 sp1 64位旗舰硬盘版下载v2023.05
- 3 雨林木风win7专业纯净版64位镜像v2023.05
- 4 雨林木风win7 64位系统装机版
- 5 电脑公司ghost win7 32位通用装机版v2023.05
- 6 深度技术ghost win7 sp1 32位官方精简版下载v2023.05
- 7 深度技术ghost windows7 32位纯净硬盘版下载v2023.04
- 8 联想笔记本专用ghost win7 x86 安全稳定版
- 9 深度技术ghost win7 64位正式版原版下载v2023.04
- 10 惠普笔记本ghost win7 sp1 64位精简教育版下载v2023.04