win10释放磁盘内存空间的详细步骤 win10怎么释放磁盘内存空间
更新时间:2023-04-20 12:39:59作者:yang
win10内存空间的大小决定系统运行速度,如果空间太小,容易出现卡机或黑屏的现象。一旦内存出现不够用的情况,大家可以通过释放磁盘空间来缓解,网上有很多第三方工具,但要下载安装比较麻烦,大家能使用自带的设置应用来清理、释放磁盘内存,下面给大家演示操作步骤。
1、在开始菜单中进入设置。
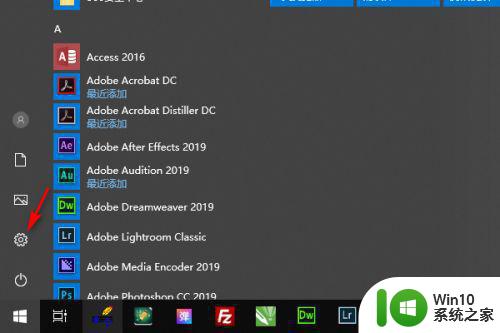
2、在设置中点击系统。
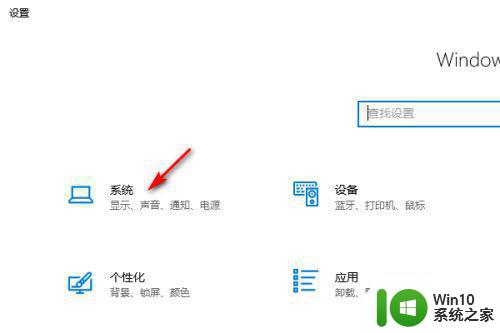
3、在系统设置中点击储存。
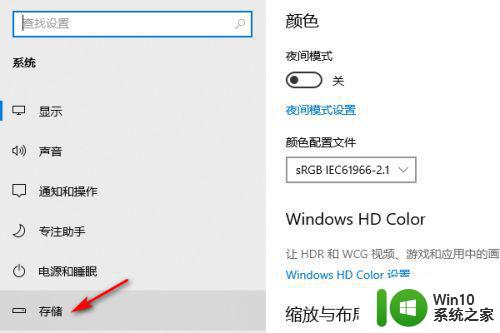
4、在储存中点击立即释放空间。
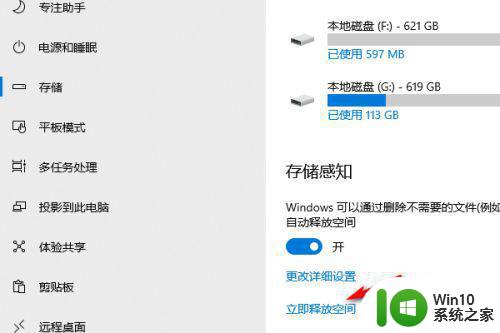
5、在释放空间里会自动扫描临时文件数据,扫描完成以后点击删除文件就释放磁盘空间了。
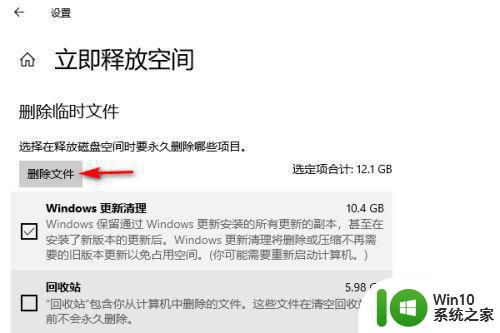
参考上述教程释放win10磁盘内存空间,我们会发现系统运行速度比之前流畅多了,感兴趣的小伙伴一起来操作试试。
win10释放磁盘内存空间的详细步骤 win10怎么释放磁盘内存空间相关教程
- 释放win10磁盘空间的最佳方法?win10磁盘空间不足怎么办 如何释放win10磁盘空间
- win10清理c盘文件的详细步骤 win10系统如何释放C盘空间
- win10磁盘空间不足如何释放 win10磁盘空间不足导致系统卡顿怎么办
- 快速释放win10系统内存的图文教程 怎么样释放win10系统内存
- 手把手教你怎么释放c盘空间 如何清理win10系统的C盘空间
- win10更新失败提示内存不足的原因分析及解决方法 如何释放win10更新所需的内存空间
- 图文教你修改Win10磁盘缓存空间 Win10系统磁盘缓存空间怎么调整
- win10磁盘空间不足怎么清理 win10本地磁盘空间不足如何清理
- win10如何调整c盘容量大小 win10如何释放c盘空间
- win10系统内存释放不了的解决方法 win10内存占用过高怎么办
- Windows 10如何清理内存缓存 释放Win10内存缓存的步骤和注意事项
- win10释放硬件保留的内存图文步骤 win10为硬件保留的内存太多怎么取消
- w10电脑连接打印机端口无法识别怎么解决 w10电脑连接打印机端口无法识别怎么解决方法
- win10下载提示可能会损坏您的设备 win10中edge提示文件可能会损害设备怎么办
- w10realtek高清晰音频管理器打不开的详细解决教程 realtek高清晰音频管理器无法打开怎么办
- win10文件夹选项本次操作由于这台计算机的限制而被取消怎么办 Win10文件夹选项被取消怎么恢复
win10系统教程推荐
- 1 win10下载提示可能会损坏您的设备 win10中edge提示文件可能会损害设备怎么办
- 2 w10realtek高清晰音频管理器打不开的详细解决教程 realtek高清晰音频管理器无法打开怎么办
- 3 微软鼠标连接win10提示输入码无效怎么解决 微软鼠标连接win10提示输入码无效怎么办
- 4 W10系统增加本地帐户的最佳方法 Windows 10系统如何添加本地账户
- 5 win10系统表格在哪里 win10系统鼠标右键新建excel设置方法
- 6 win10自带录屏显示录制不工具怎么办 Win10自带录屏功能打不开的解决方法
- 7 笔记本win10电脑userprofileservice服务登录失败解决方法 win10电脑userprofileservice服务登录失败怎么办
- 8 怎样修改win10账户名称 Win10系统修改账户名称步骤
- 9 W10系统切换任务时隐藏已打开的窗口的方法 Windows 10系统如何在切换任务时隐藏已打开的窗口
- 10 win10此网站的证书可能已过期或者是颁发给其他网站的解决方法 Win10浏览器显示证书错误怎么办
win10系统推荐