win7最近打开的文档怎么找 win7最近打开的文档在哪里
在当今信息爆炸的时代,我们每天都会接触到大量的文件和文档。为了方便我们快速找到并处理这些文件,Windows 7操作系统引入了“最近打开的文档”功能。然而,许多用户可能并不清楚Win7最近打开的文档到底在哪里。本文将为您详细介绍怎么在Windows 7系统中找到并管理最近打开的文档,帮助您更好地利用这一功能提高工作效率。
具体方法:
1.首先,右键点击桌面左下角的开始,选择属性,如图1所示。

2.在打开的“任务栏和【开始】菜单属性”对话框中,找到“【开始】菜单”选项卡,然后点击“自定义”按钮,如图2所示。
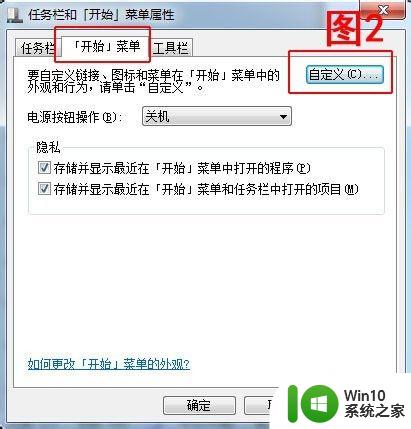
3.在打开的“自定义[开始]菜单”对话框中,向下拉滚动条。找到“最近使用的项目”选项,然后在前边的复选框中打上勾勾,如图3所示。然后点击确定。
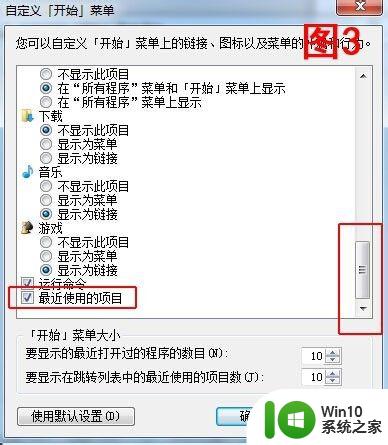
4.事情到这里还没有结束捏,点击确定回到“任务栏和[开始]菜单属性”对话框。在“[开始]菜单”选项卡中,找到“隐私”部分,然后把它下边的两个复选框都打上勾勾。如图4所示。
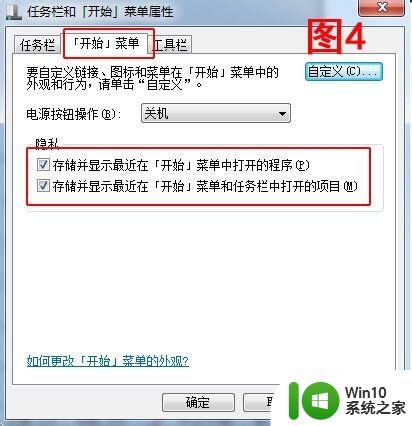
5.最后点击确定,我们点击开始菜单,发现多了一个“最近使用的项目”选项,如图5所示。
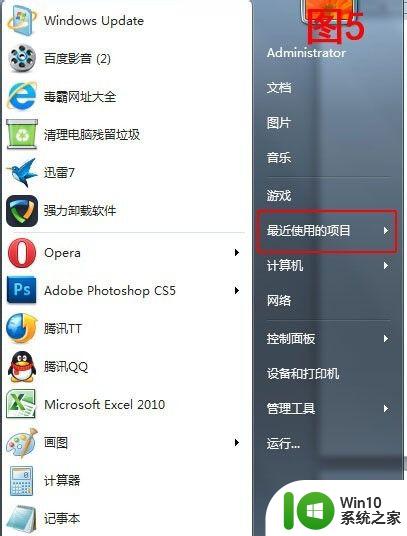
6.在您今后的操作中,如打开一个Word文档、Excel文档。看个视频等等,然后你再看看“最近使用的项目”,惊奇的发现,哦,可以看到最近用过的文档了,对工作产生了一点方便哦。如图6所示,当然,自己的隐私痕迹注意删除哦。
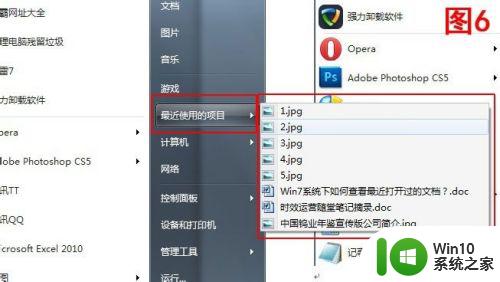
以上就是win7最近打开的文档在哪里的全部内容,还有不懂得用户就可以根据小编的方法来操作吧,希望能够帮助到大家。
win7最近打开的文档怎么找 win7最近打开的文档在哪里相关教程
- win7怎么查看最近访问的文件 win7如何查看最近打开过的文件
- win7我的文档默认路径在哪里 win7如何在我的文档中打开文件夹
- win7打开word文档速度慢怎么解决 win7打开文档很慢怎么回事
- win7的我的文档在哪 win7里我的文档在哪
- win7如何清除最近打开的文件记录 win7如何恢复丢失的文件夹记录
- win7我的文档存储在哪里 win7系统中c盘的我的文档如何访问
- win7怎么打开文件夹选项 win7电脑文件夹选项在哪里打开
- win7电脑netcfg.hlp文件在哪里找到 如何在win7系统中打开netcfg.hlp文件
- win7打开文档卡死不响应怎么办 win7打开word文档后卡顿无响应解决方法
- win7打开PDF文档提示“受保护无法进行编辑”如何解决 win7打开PDF文档提示“受保护无法进行编辑”怎么办
- win7打开字体文件夹的方法 win7字体文件夹在哪里
- win7主题文件的打开方法 win7主题文件夹在哪里
- win7系统媒体流如何共享音乐照片和音乐 win7系统如何共享音乐和照片
- win7鬼泣5打开游戏就闪退如何解决 win7鬼泣5闪退解决方法
- win7把扫描快捷方式放桌面上如何创建 win7如何将扫描快捷方式放在桌面上
- win7遇到未知错误代码80244019什么意思 Win7更新失败未知错误代码80244019解决方法
win7系统教程推荐
- 1 win7系统媒体流如何共享音乐照片和音乐 win7系统如何共享音乐和照片
- 2 win7把扫描快捷方式放桌面上如何创建 win7如何将扫描快捷方式放在桌面上
- 3 win7遇到未知错误代码80244019什么意思 Win7更新失败未知错误代码80244019解决方法
- 4 win7系统怎样关闭开机启动画面 win7系统如何取消开机启动画面
- 5 win7系统能连无线吗 win7系统无线网络连接不上
- 6 win7正在启动windows卡住很久解决方法 win7开机卡在启动界面很久怎么办
- 7 王者荣耀在win7电脑直播时候会花屏如何修复 王者荣耀在win7电脑直播花屏怎么办
- 8 win7系统自带画图工具已停止工作如何处理 win7系统画图工具无法打开怎么办
- 9 win7系统新功能如何隐蔽和操作快捷键 Win7系统新功能如何隐藏和操作快捷键教程
- 10 解决Win7系统下U盘无法停止“通用卷”的五种方法 Win7系统U盘无法安全移除“通用卷”怎么办
win7系统推荐
- 1 技术员联盟ghost win7 32位旗舰完整版v2023.05
- 2 台式机专用win7 64位ghost下载
- 3 雨林木风w7精简绿色版64位系统下载v2023.05
- 4 深度技术ghost win7 sp1 64位旗舰硬盘版下载v2023.05
- 5 雨林木风win7专业纯净版64位镜像v2023.05
- 6 雨林木风win7 64位系统装机版
- 7 电脑公司ghost win7 32位通用装机版v2023.05
- 8 深度技术ghost win7 sp1 32位官方精简版下载v2023.05
- 9 深度技术ghost windows7 32位纯净硬盘版下载v2023.04
- 10 联想笔记本专用ghost win7 x86 安全稳定版